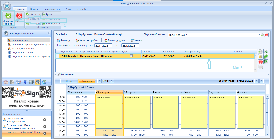В цьому блоці потрібно знайти спеціаліста свого ЛЗ,для цього потрібно перейти до розділу, з спеціалістами свого ЛЗ .Знаходимо спеціаліста свого ЛЗ (з списку( 1.мал2), для якого будемо створювати розклад (2)мал.2
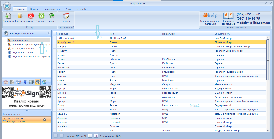
Подвійним натисканням по лівій клавіші миші,переходимо до свого спеціаліста:
- Створимо розклад для обраного спеціаліста,для цього натискаємо на кнопку "Розклад" (1)мал.3
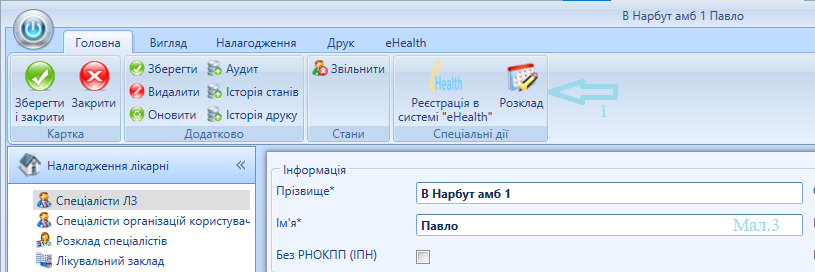
після чого ,обираємо свій ЛЗ (1)мал4 ,переходимо до функції "Створити" (2)мал4.
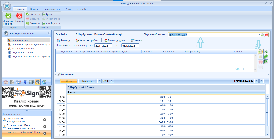
Створюємо розклад для обраного спеціаліста в ЛЗ:
- заповнюємо обов,язкові поля позначені символом
 (мал.5)1/2/3
(мал.5)1/2/3
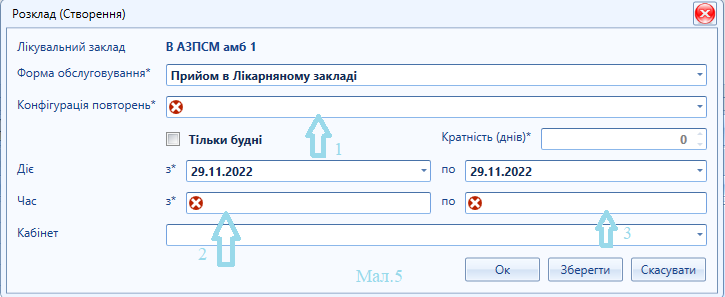
- обираємо конфігурацію повторень з випадаючого списку (1)мал6.
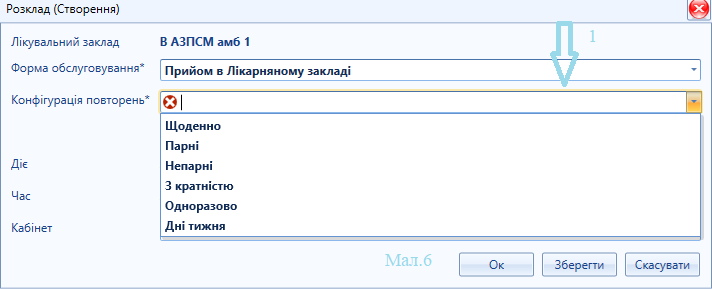
- Обираємо період, з якого діє прийом (3)мал7 до спеціаліста, та коли він завершується (4)мал7,з якої години буде починатися прийом(1)мал7,та коли він закінчується(2)мал7 .Підтверджуємо кнопкою "ок".
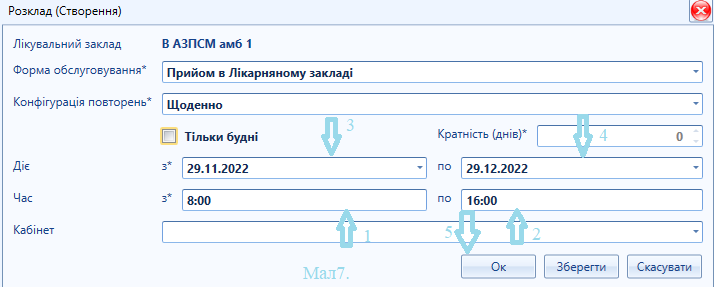
- Створенний розклад спеціаліста (1)мал8,зберігаємо його натиснувши кнопку "Зберегти і закрити"(2)мал8