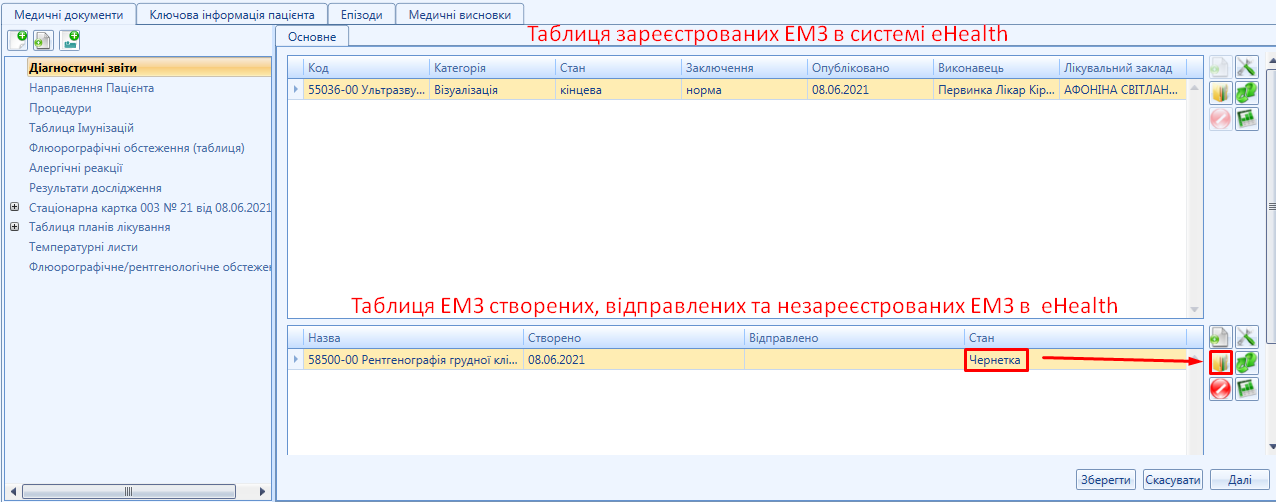...
| Подсказка | |||||
|---|---|---|---|---|---|
| |||||
Після збереження діагностичного звіту, при потребі, можливо закрити картку Мал. 5 – Збередення діагностичного звіту в стані "Чернетка" Якщо виникає потреба збереження діагностичного звіту в стані "Чернетка" рекомендовано внести значення поля з червоним хрестиком
Для збереження чернетки діагностичних звітів з категорією "Лабораторна діагностика" обов'язкове збереження даних в блоці "Спостереження".
Мал. 6 – Збередення Збереження блоку "Спостереження" діагностичного звіту в стані "Чернетка"
Оновлення таблиць діагностичного звіту відбувається також при повторному відкритті картки
Мал. 7 – Діагностичний звіту в стані "Відправлено" |
Для передачі ЕМЗ в сисстему eHealth, картці "Діагностичний звіт (Створення)" необхідно здійснити пошук направлення.
Натиснувши на кнопку "Пошук" , в таблиці, що з’явиться, необхідно ввести публічний номер направлення (мал. 78).
Мал. 78 - Пошук направлення в діагностичному звіті
В таблиці "Пошук направлення" необхідно перевірити колонки "Код послуги/групи послуг"; "Медична програма" та натиснути кнопку "Ок" (мал. 89).
Мал. 89 - Робота з таблицею "Пошук направлення"
Після завантаження електронного направлення в діагностичний звіт (мал. 910), перевіряємо, заповнюємо потрібні дані.
Мал. 910 – Створення діагностичного звіту з направленням (приклад)
| Предупреждение | ||
|---|---|---|
| ||
Для створення діагностичного звіту з категорією "Лабораторна діагностика" обов'язкове заповнення секції "Спостереження"!!! (мал. 1011). Мал. 10 11 - Секція "Спостереження" Для заповнення секції "Спостереження" необхідно натиснути кнопку "Створити" В таблиці, що з'явиться, обрати необхідну категорію (діагностичні процедури, лабораторні дослідження, методи візуалізації, обстеження, соціальні та фізичні ознаки, терапія, шкали оцінки та опитування) та відповідний код спостереження, зазначити джерело даних, інтерпритацію, метод, частину тіла, значення та, при потребі, коментар (мал. 1112). Мал. 1112 - Заповнення секції "Спостереження" |
...
Після створення діагностичного звіту, накласти КЕП та натиснути "Підписати" (мал. 1213).
Мал. 1213 - Накладання КЕП
Обробка діагностичного звіту (без направлення)
...
Після пошуку пацієнта, заходимо в його електронні медичні картки (мал. 1314).
Мал. 1314 - Перехід в ЕМК з картки пацієнта
У вкрадці "Медичні документи" - необхідно обрати гілку "Діагностичні звіти" (мал. 4). Створити діагностичний звіт (мал. 1415).
Мал. 14 15 – Створення діагностичного звіту по самозверненню з паперовим направленням (приклад)
Після заповнення звіту натиснути кнопку "Створити" та підписати звіт КЕП/ЕЦП (мал. 1415; мал. 1516).
Мал. 1516 - Реєстрація діагностичного звіту
...
Після успішної реєстрації звіту система видасть повідомлення: "Діагностичний звіт успішно зареєстровано в системі "eHealth"" (мал. 1617).
Мал. 1617 - Зареєстроване діагностичний звіт
...
| Примечание | ||
|---|---|---|
| ||
Для внесення діагностичного звіту через взаємодію, необхідно попередньо зареєструвати епізод та взаємодію (консультацію) (мал. 1718; мал. 1819). |
Мал. 1718 – Створення консультації
...
В створеній взаємодії (або консультації), необхідно обрати блок "Діагностичні звіти" та натиснути кнопку "Створити" (мал. 1920).
Мал. 1920 - Внесення діагностичноо звіту через взаємодію у стаціонарі
З’явиться форма для внесення даних діагностичного звіту (мал. 2021)
Після перевірки внесених даних, необхідно зареєструвати діагностичний звіт, натиснувши кнопку "Створити"
Мал. 2021- Заповнення діагностичного звіту (приклад)
...