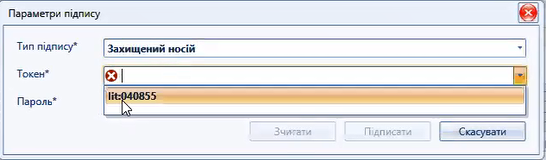Зміст | Призначення | Опис | ||
|---|---|---|---|---|
| Процес вибору типу підпису | Загальний алгоритм процесу підпису та вибір типу підпису | ||
Процес підписання захищеним носієм (Токен) | Алгоритм проведення підпису Токеном | |||
Процес підписання на зовнішньому ресурсі (файловим, захищеним носієм або за допомогою хмарного сховища) | Алгоритм проведення підпису на Зовнішньому ресурсі за допомогою файлового, захищеного носія або за допомогою хмарного сховища | |||
Процес підписання файловим носієм | Алгоритм проведення підпису Файловим носієм |
| Примечание | ||
|---|---|---|
| ||
ЕЦП (КЕП) потрібен для накладання підпису при передачі ЕМЗ до системи eHealth, а саме: Консультація, Декларація, Доступні ліки, Реєстрація ЛЗ та інше... Ключ підв'язується лише під один обліковий запис користувача. Якщо користувач має два облікових записи (дві спеціальності, наприклад, хіруг та травматолог), то ключ необхідно відкріпити від попереднього облікового запису (наприклад, хірург) та підкріпити до іншого (наприклад, травматолог). Починаючи з 07.11.2020р., відповідно до Закону України "Про електронні довірчі послуги" та п. 2 Наказу Міністерства юстиції України та Адміністрації Держспецзв’язку від 18.11.2019 № 3563/5/610, використовувати КЕП (ЕЦП) можна буде тільки з захищених носіїв, а саме: токена або збереженого в депозитарії (захищене хмарне сховище). Відповідно до листа НСЗУ від 15 жовтня 2020р, представники закладів охорони здоров’я (крім Керівників) для електронної взаємодії з НСЗУ можуть використовувати ЕЦП та КЕП або удосконалений електронний підпис, який базується на кваліфікованому сертифікаті відкритого ключа, до 31 грудня 2021 року. Керівник закладу повинен ОБОВ'ЯЗКОВО підписувати інформацію до НСЗУ лише за допомогою Токена або носія на Хмарному ресурсі! Про те, як налаштувати цифровий підпис в МІС дивіться в інструкції Налаштування ЕЦП. |
| Предупреждение | ||
|---|---|---|
| ||
Передумовами для проведення підпису за допомогою ЕЦП (КЕП), Токена є:
|
Загальний опис початку накладання ЕЦП
При здійснені передачі ЕМЗ (Консультації, Декларації, Доступні ліки), реєстрації ЛЗ та іншого через МІС, до системи eHealth інформація повинна бути підписана електронним ключем.
| Предупреждение | ||
|---|---|---|
| ||
Відповідно до Закону України "Про електронні довірчі послуги" та п. 2 Наказу Міністерства юстиції України та Адміністрації Держспецзв’язку від 18.11.2019 № 3563/5/610 в МІС внесено відповідні зміни в алгоритм підписання. Процедура підписання через МІС доопрацьовується, тому можливі зміни, слідкуйте за оновленнями! Детально інформацію стосовно використання КЕП можливо знайти за посиланням тут..., на сторінці Кваліфікований електронний підпис сайту eZdorovya. |
У зв'язку зі змінами процедури підпису в системі, тепер можливо підписувати будь-яким ключем, в тому числі токенами (USB-пристрій, що має форму флешки) та за допомогою хмарного ресурсу (детально за посиланням на сайті eZdorovya, тут...). Для цього необхідно в полі форми підпису "Тип підпису" (мал. 17, позначка [1]) обрати параметр "Зовнішній ресурс".
Після натискання у відповідному функціональному вікні системи MedEir, що потребує проведення процедури накладання ЕЦП, кнопки [Відправити до "eHealth"] або [Підписати]. З'явиться вікно "Параметри підпису" (мал. 1), в якому в залежності від ситуації (проведено попередньо налаштування ЕЦП в системі або ні) та обраного типу підпису, потрібно внести пароль та підписати або обрати потрібні параметри і тільки після цього накласти ЕЦП. Детально процес накладання ЕЦП буде описано нижче у відповідних пунктах даної інструкції.
Мал. 1 - Вікно "Параметри підпису"
За замовчуванням в системі у полі "Тип підпису*" обрано параметр "Файловий носій" (мал. 1) та за умови попереднього налаштування ЕЦП всі параметри заповнено. Якщо потрібно обрати інший тип підпису, для цього необхідно стати у поле "Тип підпису*" та видалити поточний параметр "Файловий носій". Після цього з'явиться список вибору параметрів типу підпису (мал. 2), обираємо потрібний тип та в залежності від обраного типу, проходимо відповідний процес накладання підпису (детально нижче в даній інструкції).
Мал. 2 - Вибір типу підпису
При виборі типу підпису:
- "Захищений носій" - користувач проводить накладання підпису за допомогою Токена (детально про опис, що таке Токен за посиланням, тут...). Детально про процес накладання підпису за допомогою Токена в пункті Підписання Токеном.
- "Зовнішній ресурс" - користувач проводить накладання підпису на офіційному інтернет-ресурсі (наприклад, сайт ДІЯ) за допомогою збереження інформації до файлу, підписання цього файлу та завантаження його до системи. В МІС MedEir процес збереження та завантаження файлу з інформацією, що потребує підпису, автоматизовано. Користувачу потрібно лише обрати потрібний файл та накласти ЕЦП на сайті за допомогою Токена (детально про опис, що таке Токен, за посиланням, тут...). Детально про процес накладання підпису за допомогою Зовнішнього ресурсу, в пункті Підписання на зовнішньому ресурсі через МІС.
- "Файловий носій" - користувач проводить накладання підпису за допомогою ЕЦП у вигляді Файлу. Детально про процес накладання підпису за допомогою Токена, в пункті Підписання за допомогою файлового носія.
| Предупреждение | ||
|---|---|---|
| ||
У випадку появи вікна (мал. 1) з відсутніми параметрами ЕЦП (мал. 3, а, б), потрібно спочатку провести налаштування ЕЦП в системі, детально в інструкції Налаштування ЕЦП. Для типу "Файловий носій" потрібно підв'язати ЕЦП до системи. При виборі типу "Захищений носій" - потрібно під'єднати Токен до USB-порту ПК користувач та ОБОВ'ЯЗКОВО провести реєстрацію Сертифікату токена до системи Windows ПК (детально в інструкції Налаштування ЕЦП). |
а) Тип підпису - файловий носій
б) Тип підпису - захищений носій (Токен)
Для збільшення, натисніть на малюнок
Мал. 3 - Варіанти вікна з відсутніми параметрами підпису
Якорь Токен Токен
Підписання Токеном
| Токен | |
| Токен |
При виборі типу підпису "Захищений носій" (мал. 4), користувач проводить накладання підпису за допомогою Токена.
| Примечание | ||
|---|---|---|
| ||
МІС MedEir підтримує можливість використання КЕП з наступних захищених носіїв:
|
Мал. 4 - Тип підпису "Захищений носій"
| Предупреждение | ||
|---|---|---|
| ||
Передумови для успішного накладання підпису за допомогою Токена:
|
Після того, як користувач під'єднає Токен до USB-порту ПК, система автоматично відобразить носій (мал. 5, а, б).
а)
б)
б)
Для збільшення, натисніть на малюнок
Мал. 5 - Автоматичне відображення захищеного носія в системі
У випадку використання декількох Токенів, потрібно обрати зі списку потрібний (мал. 6).
Мал. 5 - Вибір зі списку потрібного захищеного носія в системі
Після того, як обрано потрібний Токен, потрібно:
- Внести пароль до Токена (мал. 6, позначка [1])
- Натиснути кнопку [Зчитати] (мал. 6, позначка [2]).
| Предупреждение | ||
|---|---|---|
| ||
За умови зареєстрованого сертифікату, система успішно зчитає Токен. |
Мал. 6 - Зчитати захищений носій в системі
Після успішного зчитування, система відобразить (мал. 7, позначка [1]) параметри Токен (назва сертифікату, період дії, суб'єкт підпису).
Мал. 7 - Параметри захищеного носія в системі
Далі користувач повинен натиснути кнопку [Підписати] (мал. 7, позначка [2]).
Після цього дані вважаються успішно підписаними в системі.
Підписання на зовнішньому ресурсі через МІС Якорь Ресурс Ресурс
| Ресурс | |
| Ресурс |
| Примечание | ||
|---|---|---|
| ||
| Перед тим, як розпочати процес підписання за допомогою Зовнішнього ресурсу, потрібно ОБОВ'ЯЗКОВО перевірити налаштування інтернет браузера (Google Chrome, Mozilla Firefox, Opera та інші, детально тут...). В налаштуваннях браузера для коректного збереження файлу, який потрібно підписати, мають бути виставлені параметри налаштування для завантажених файлів (прибрати позначку "Завжди вказувати місце для завантаження"), завантаження файлів в браузері повинно відбуватися до папки Downloads або Завантаження (залежить від мови ОС). Детально опис параметрів зазначено на мал. 8. |
Мал. 8 - Налаштування Мал. 8 - Налаштування інтернет браузера
Для виконання процесу підписання в МІС, необхідно:
1. Натиснути відповідну кнопку підпису (залежить від форми системи, детально в інструкціях), як приклад: [Відправити до "eHealth"] або [Підписати];
2. Отримуємо відповідну стандартну форму підпису (мал. 9);
а) У випадку завантаженого до МІС електронного ключа | б) У випадку відсутності в МІС електронного ключа |
Мал. 9 - Форма підпису даних в системі
3. Після того, як користувач обере тип підпису "Зовнішній ресурс" (мал. 10).
Мал. 10 -Параметру типу підпису "Зовнішній ресурс"
4. Після цього кнопка [Підписати з файлу] стане активною, далі натиснути кнопку (мал. 10).
5. Після натискання кнопки, з'явиться повідомлення (мал. 11). По-перше, потрібно ознайомитися зі змістом повідомлення, по-друге, для здійснення процедури підписання, натиснути кнопку [Так].
Мал. 11 - Мал. 11 - Повідомлення про початок процедури підпису
6. Далі система відкриває сторінку Міністерства цифрової трансформації України до Центрального завідуючого органу в інтернет браузері (мал. 12).
Мал. 12 - Вибір на зовнішньому ресурсі типу ключа
7. В даному вікні потрібно обрати параметри, в залежності від того, який ключ використовується (мал. 12):
- Файловий носій - ключ (КЕП) даного формату може бути записано на зовнішньому носії (флешка, CD/DVD-диск або інше) або в папці на комп'ютері (детально в пункті інструкції Ключа у вигляді файлу)
- Захищений носій - ключ (Токен) даного формату, це USB-пристрій, що має форму флешки (детально в пункті інструкції Токен (USB-пристрій))
- Носій у складі сервісу - ключ (Віртуальний) даного формату знаходиться на віртуальному сервісі (детально в пункті інструкції КЕП на хмарному сховищі).
| Подсказка | ||
|---|---|---|
| ||
| Детальну інформацію про КЕП, варіанти підпису та інші дані пов'язані з електронним підписом можна переглянути на сайті Міністерства цифрової трансформації України сторінка Центрального завідуючого органу (мал. 13). |
Мал. 13 - Додаткова інформація стосовно роботи з КЕП
Ключ у вигляді файлуЯкорь ключ файл ключ файл
| ключ файл | |
| ключ файл |
КЕП даного формату може бути записано на зовнішньому носії (флешка, CD/DVD-диск або інше) або в папці на комп'ютері (мал. 12, позначка [1]).
Для підписання даним типом ключа потрібно:
Мал. 14- Алгоритм заповнення форми підпису
- В полі "Тип носія особистого ключа" залишити позначку "Файловий носій" (мал. 14 позначка [1])
- В полі "Кваліфікований надавач ел. довірчих послуг" (мал. 14, позначка [2]) перевірити значення (повинно бути зазначено за замовчуванням "Визначити автоматично") або обрати потрібний (організація, що надавала файл ключа)
- Визначити розміщення власного ключа в полі "Особистий ключ" (мал. 14, позначка [3]) натиснувши кнопку [Обрати] (мал. 14, позначка [4])
- З'явиться вікно вибору розміщення файлу ключа (мал. 15), знайти файл та обрати його, натиснувши кнопку [Відкрити].
Мал. 15- Мал. 15- Вибір файлу ключа Якорь пункт 6-9 пункт 6-9
5. Після вибору розміщення файлу ключа в поле "Пароль захисту ключа", внести пароль (мал. 14, позначка [5]), далі після внесення паролю, кнопка [Зчитати] стане активною (мал. 14, позначка [6]), потрібно натиснути.
6. Після цього з'явиться вікно з параметрами створення КЕП (мал. 16). Перевіряємо та натискаємо кнопку [Далі].
Мал. 16 - Перевірка даних ключа
| Предупреждение | ||
|---|---|---|
| ||
Обов'язково перевіряйте дані перед накладанням ЕЦП (КЕП), поля повинні відповідати певним значенням:
|
7. З'явиться наступне вікно (мал. 17), далі натиснути [Обрати], обираємо файл, який було збережено в папці EHealthTemp на диску С.
Мал. 17 - Вибір та підпис файлу з даними
8. Відкриється вікно (мал. 18) - обрати потрібний файл. Далі натискаємо [Підписати] та зберігаємо підписаний файл (мал. 17).
Мал. 18 - Підписання файлу з даними
9. Після вибору файлу для підпису, натискаємо [Зберегти] (мал. 18), дані є підписаними.
Токен (USB-пристрій)Якорь токен токен
| токен | |
| токен |
| Предупреждение | ||
|---|---|---|
| ||
Особистий захищений ключ у вигляді Токена повинен бути попередньо підключений до USB-роз'єму комп'ютера. |
У випадку використання ключа у вигляді Токена (USB-пристрій, що має форму флешки, мал. 12, позначка [2]), потрібно:
1. В полі "Тип носія особистого ключа" обрати позначку "Захищений носій" (мал. 19, позначка [1]).
Мал. 19 -
Мал. 19 - Вибір ключа підпису та алгоритм заповнення формиЯкорь Токен Токен
| Предупреждение | ||
|---|---|---|
| ||
У випадку, коли при виборі типу носія "Захищений носій" (мал. 19 або мал 28, позначка [1]), Токен не завантажився до системи автоматично (мал. 19, позначка [4]). Захищений носій не підключено до комп'ютера або не визначено системою, для цього необхідно:
|
Мал. 20 - Завантаження додаткових криптографічних бібліотек та програмного забезпечення
| Раскрыть | |||||
|---|---|---|---|---|---|
| |||||
1. Після натиснення - завантажити до браузера, буде встановлено необхідні бібліотеки у вигляді додатку (мал. 21). Мал. 21 - Встановлення додаткових додатків для використання токену 2. Далі потрібно встановити на комп'ютер спеціальну програму ІІТ Користувач ЦСК-1.3. Агент підпису так само натиснути "завантажити", як і в попередньому пункті (мал. 20, позначка [2]). До браузера буде завантажено інсталяційний пакет (мал. 22), далі потрібно в браузері натиснути на завантажений файл або відкриту папку, де знаходяться завантажені файли та запустити даний файл EUSignWebInstall.exe. Мал. 22 - Завантаження додаткового програмного забезпечення 3. Після чого, керуючись настановою користувача (мал. 20, позначка [2]), встановити програмне забезпечення (мал. 23). Мал. 23 - Мал. 23 - Програмне забезпечення, необхідне для підпису за допомогою токена 4. Далі натиснути кнопку [Оновити сторінку] (мал. 20, позначка [2]), з'явиться вікно із завантаженим Токеном (мал. 19).
Мал. 24 - Налаштування даних Proxy-сервера, необхідних для підпису 5. Після натиснення кнопки [Налаштування] (мал. 24), з'явиться вікно для внесення налаштувань Proxy-сервера (мал. 25). Внести відповідні параметри (отримані параметри від системного адміністратора ЛЗ, відповідальної особи або постачальника послуги інтернет) та натиснути кнопку [Зберегти] (мал. 25). Мал. 25 - Збереження внесених даних Proxy-сервера |
2. Далі, після завантаження криптографічних додатків/збереження даних Proxy-сервера (у випадку необхідності), переходимо до основного вікна (мал. 19), в якому потрібно зазначити у відповідному полі пароль захисту ключа (мал. 19, позначка [5]).
| Предупреждение | ||
|---|---|---|
| ||
В полі "Кваліфікований надавач ел. довірчих послуг" (мал. 19, позначка [3]) перевірити значення (повинне бути зазначено за замовчуванням "Визначити автоматично") або обрати потрібний зі списку (організація, що надала Токен). В полі "Носій особистого ключа" (мал. 19, позначка [4]) автоматично визначається системою. У випадку відсутності (пусте поле), перевірити випадаючий список або виконати дії що зазначені тут... |
3. Далі після внесення паролю, для остаточного підписання, потрібно натиснути кнопку [Зчитати] (мал. 19, позначка [6]).
4. Виконати пункти з 6 по 9, зазначені при підписанні файловим ключем (детально тут..)
5. Після виконання зазначених пунктів, дані є підписаними (мал. 26).
а)
б)б)
Мал. 26 - Результат підпису токеном
6. Для остаточного підписання, натискаємо кнопку [Зберегти] (мал. 26), після цього система надасть повідомлення про успішне підписання.
КЕП на хмарному сховищіЯкорь ключ хмара ключ хмара
| ключ хмара | |
| ключ хмара |
Даний КЕП збережено на спеціальному хмарному сховищі (детально тут...). У випадку використання даного варіанту ключа (мал. 12, позначка [3]), потрібно:
1. В полі "Тип носія особистого ключа" вказати позначку "Носій у складі сервісу" (мал. 27, позначка [1]).
Мал. 27 - Алгоритм заповнення форми підпису
2. В полі "Тип сервісу підпису" (мал. 27, позначка [1]) з випадаючого списку (мал. 28) обрати потрібний сервіс (хмарне сховище, де збережено КЕП).
Мал. 28 - Вибір потрібного хмарного сховища
| Предупреждение | ||
|---|---|---|
| ||
На даний час працюють два сервіси:
Алгоритм дій при підписанні відрізняється, залежить від того, який сервіс обрано. |
Приватбанк - хмарний підпис "SmartID"
При виборі типу сервісу підпису Приватбанк (мал. 29), необхідно:
Мал. 29 - Вибір потрібного хмарного сховища (Приватбанк - хмарний підпис "SmartID")
- Зчитати QR-код (мал. 30).
Мал. 30 - Зчитування особистого ключа за допомогою QR-коду
- Відкрити на мобільному телефоні мобільний додаток Приват24 (для юридичної особи), обрати сканер QR-коду (мал. 31, а) та відсканувати код на екрані комп'ютера (мал. 31, б) смартфон із відкритим сканером навести на QR-код (мал. 31, ґ) та далі підтвердити свої дії (мал. 31, в, г).
а) вибір функції сканер QR-коду | б) сканер QR-коду | в) натиснути продовжити | г) натиснути ОК |
ґ) сканування QR-коду
Мал. 31 - Зчитування особистого ключа через мобільний додаток Приват24
DepositSign - хмарний підпис
При виборі типу сервісу підпису DepositSign (мал. 32), необхідно внести ідентифікаційний код користувача (ІПН або РНОКПП) в поле "Ідентифікатор користувача" та натиснути кнопку [Зчитати] (мал. 32).
Мал. 32 - Вибір потрібного хмарного сховища (DepositSign - хмарний підпис)
3. Після зчитування особистого ключа, з'явиться вікно з перевіркою даних ключа, які потрібно перевірити (мал. 33).33).
Мал. 33- Перевірка даних ключа
4. Далі виконуємо пункти з 6 по 9, зазначені при підписані файловим ключем (детально тут..)
Мал. 34 - Результат підпису
5. Після того, як натиснули кнопку [Підписати], з'явиться вікно з даними про успішний підпис (мал. 34), після цього дані є підписаними.
6. Для остаточного підписання натискаємо кнопку [Зберегти] (мал. 34), після цього система наддасть повідомлення про успішне підписання.
Якорь Файл Файл
Підписання за допомогою файлового носія
| Файл | |
| Файл |
| Предупреждение | ||
|---|---|---|
| ||
Для успішного накладання підпису, попередньо повинні бути виконані наступні умови:
|
При виборі типу підпису "Файловий носій" (мал. 35), користувачу потрібно лише внести пароль до поля "Пароль" (мал. 36, позначка [1]) та натиснути кнопку [Підписати] (мал. 36, позначка [2]).
Мал. 35 - Типу підпису "Файловий носій"
Мал. 36 - Накладання підпису
У випадку завантаження вікна "Параметри підпису" без параметрів (мал. 37), потрібно завантажити ЕЦП до МІС (детально в інструкції Налаштування ЕЦП).
Мал. 37 - Вікно "Параметри підпису" без параметрів