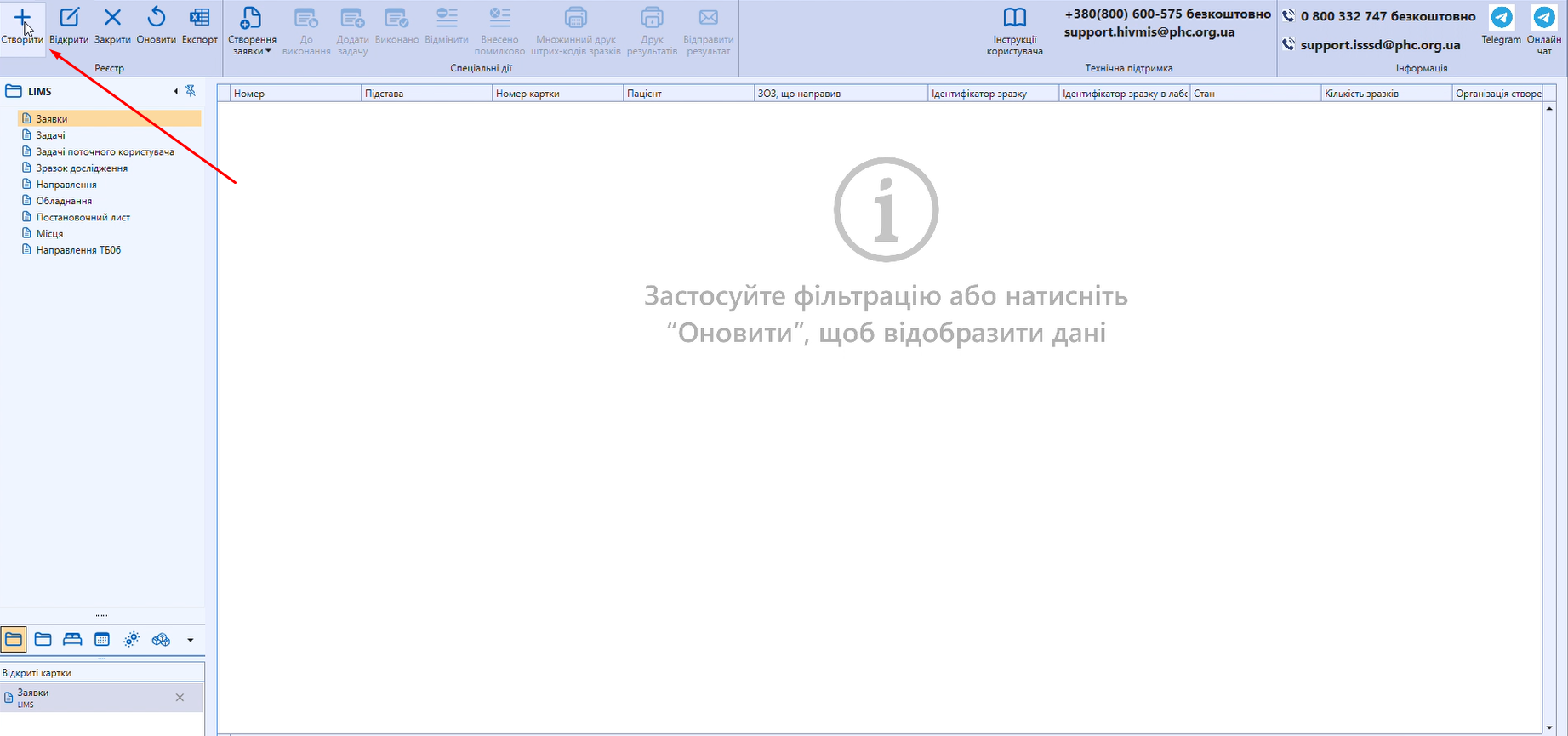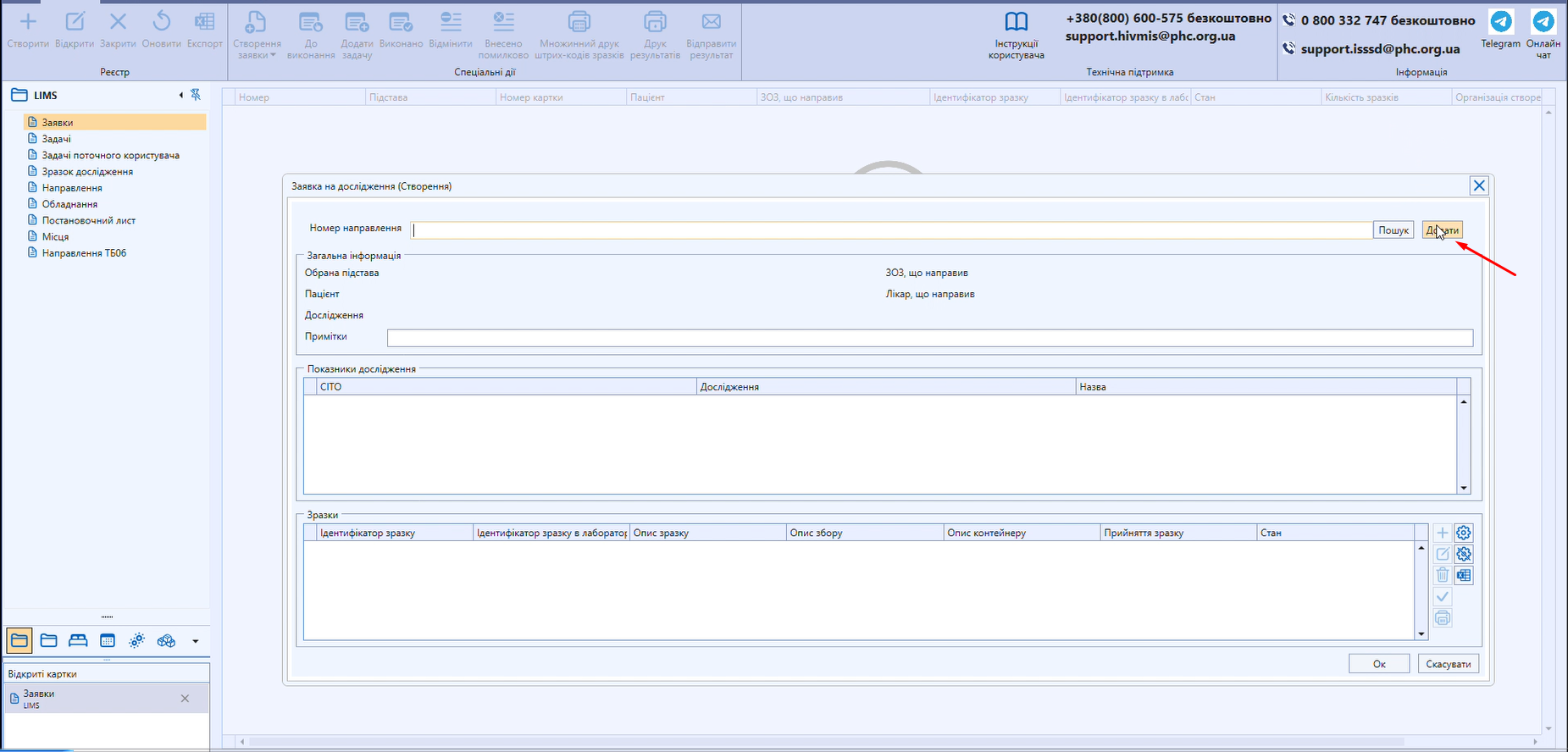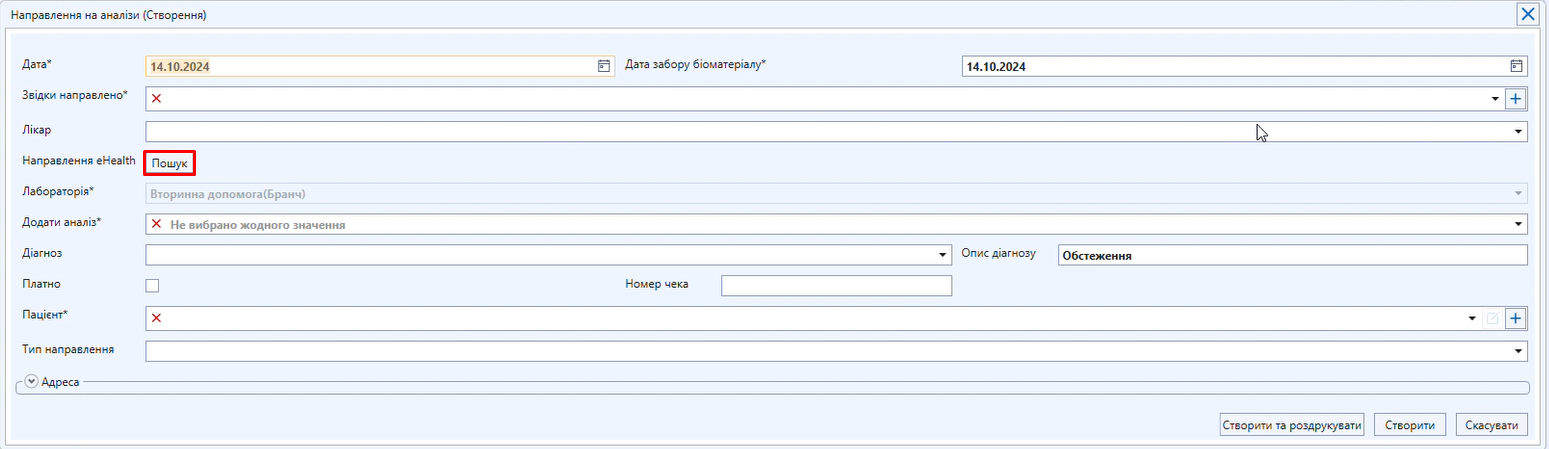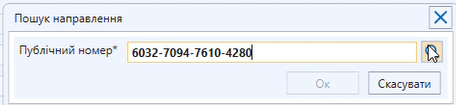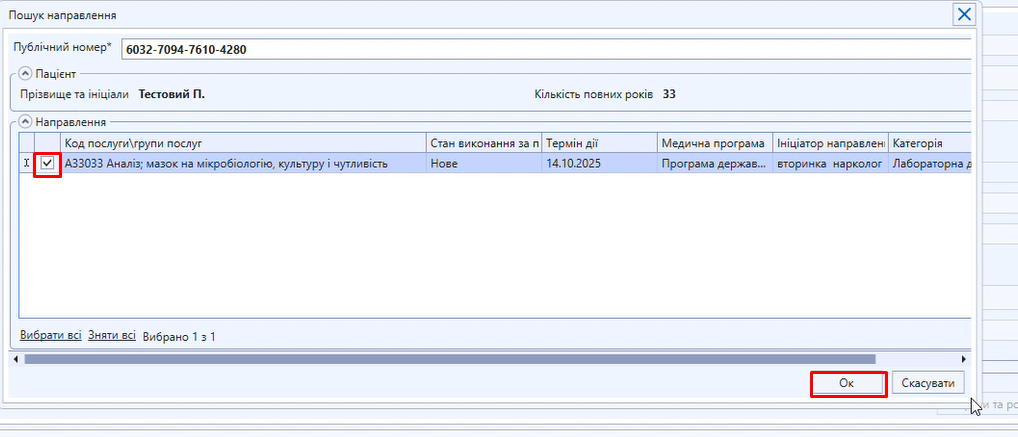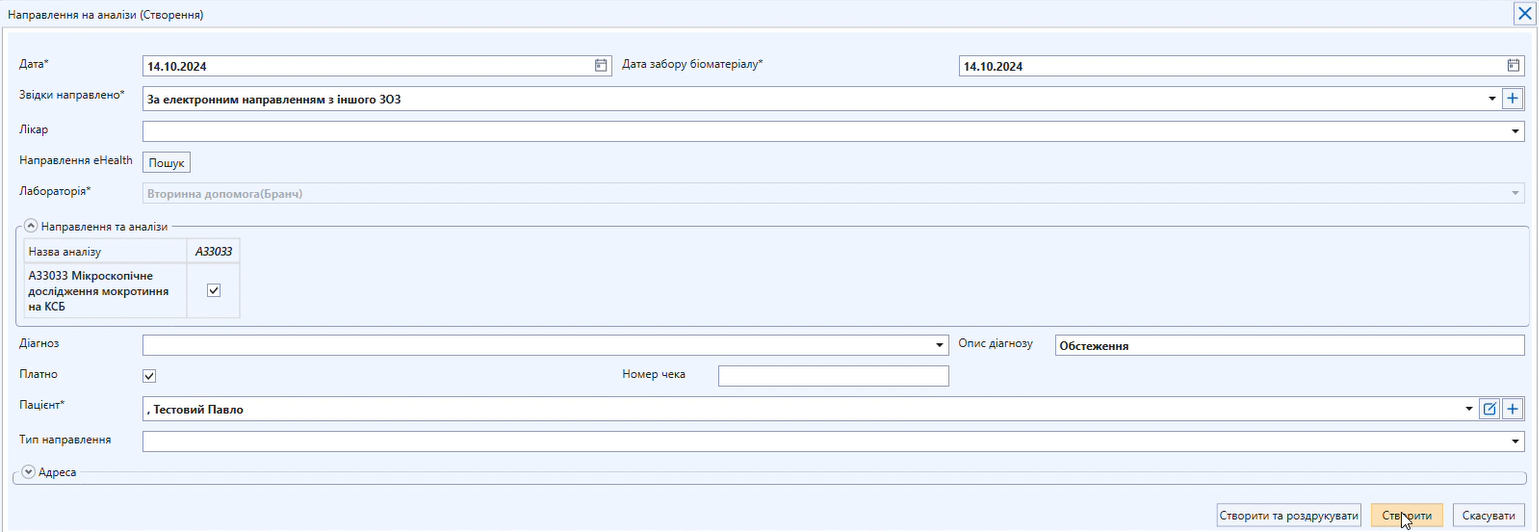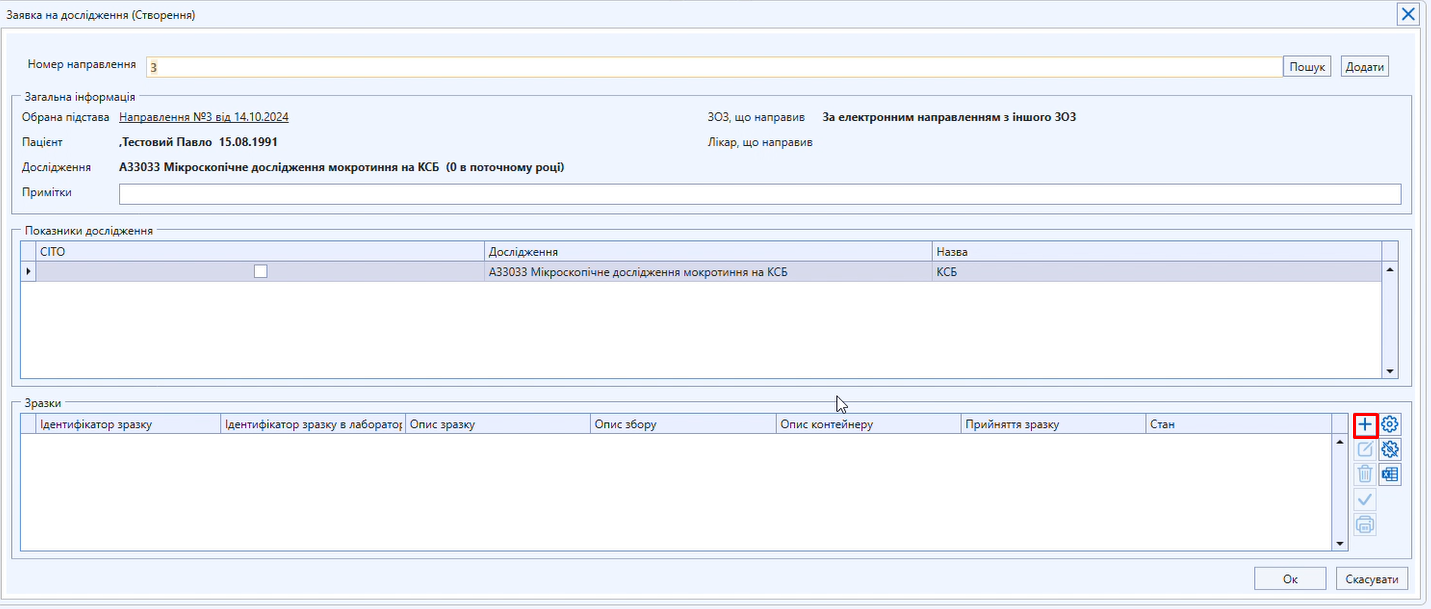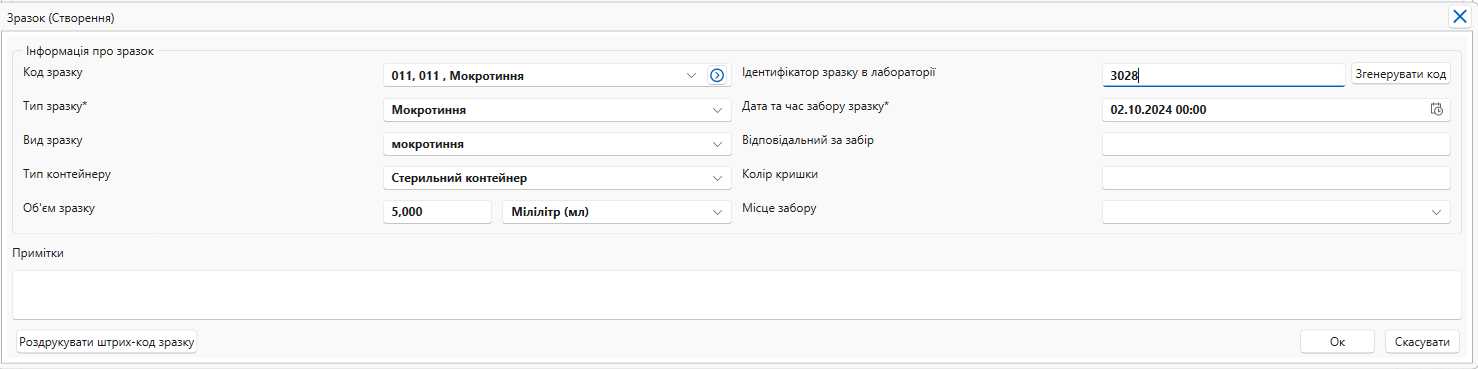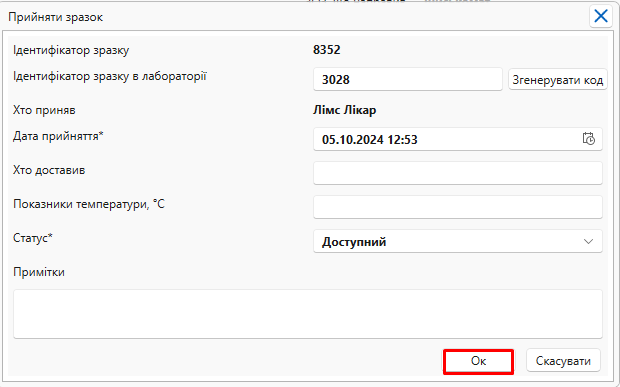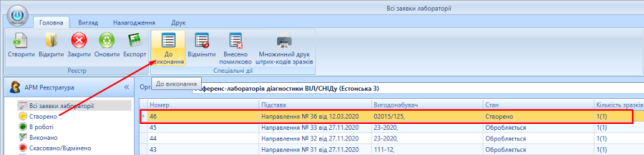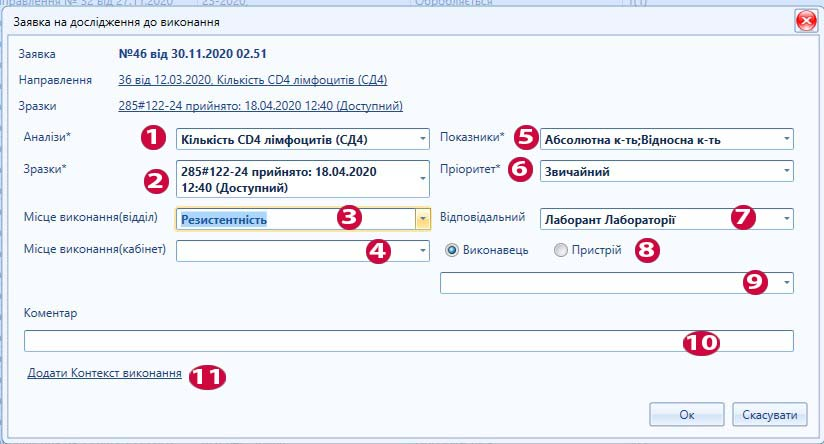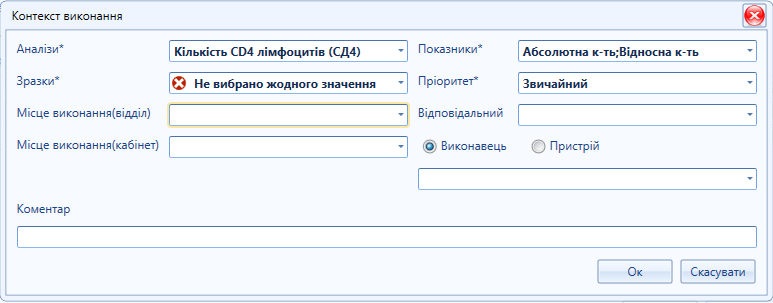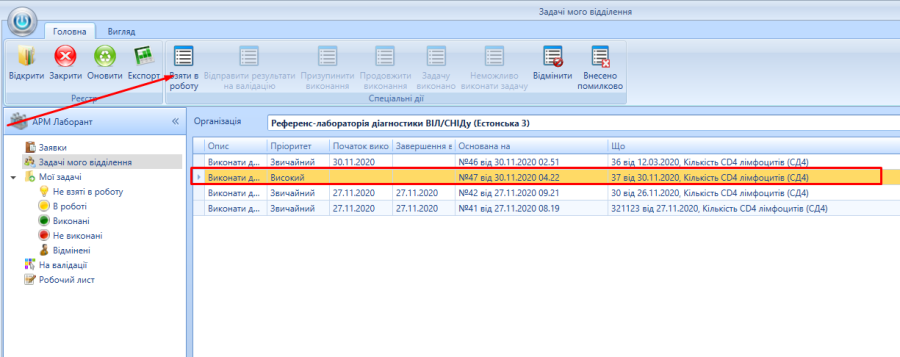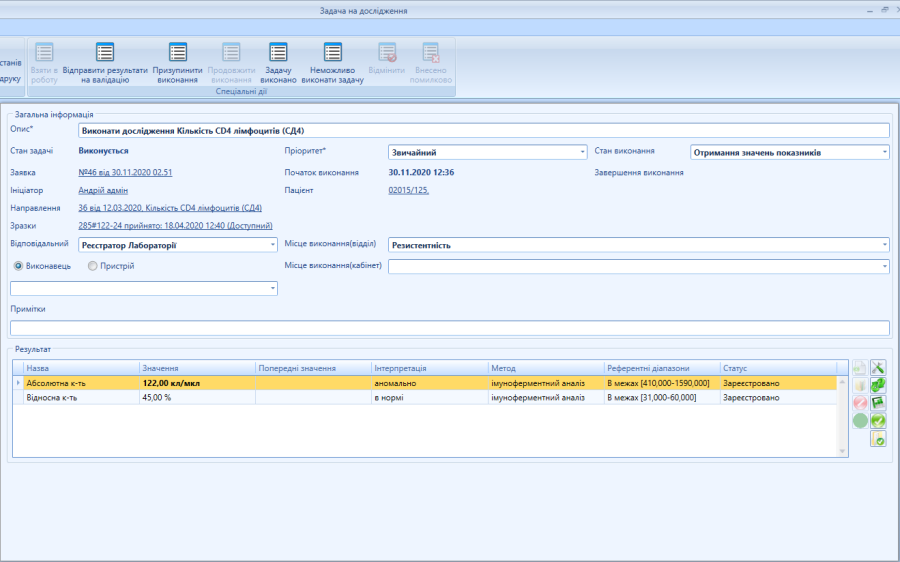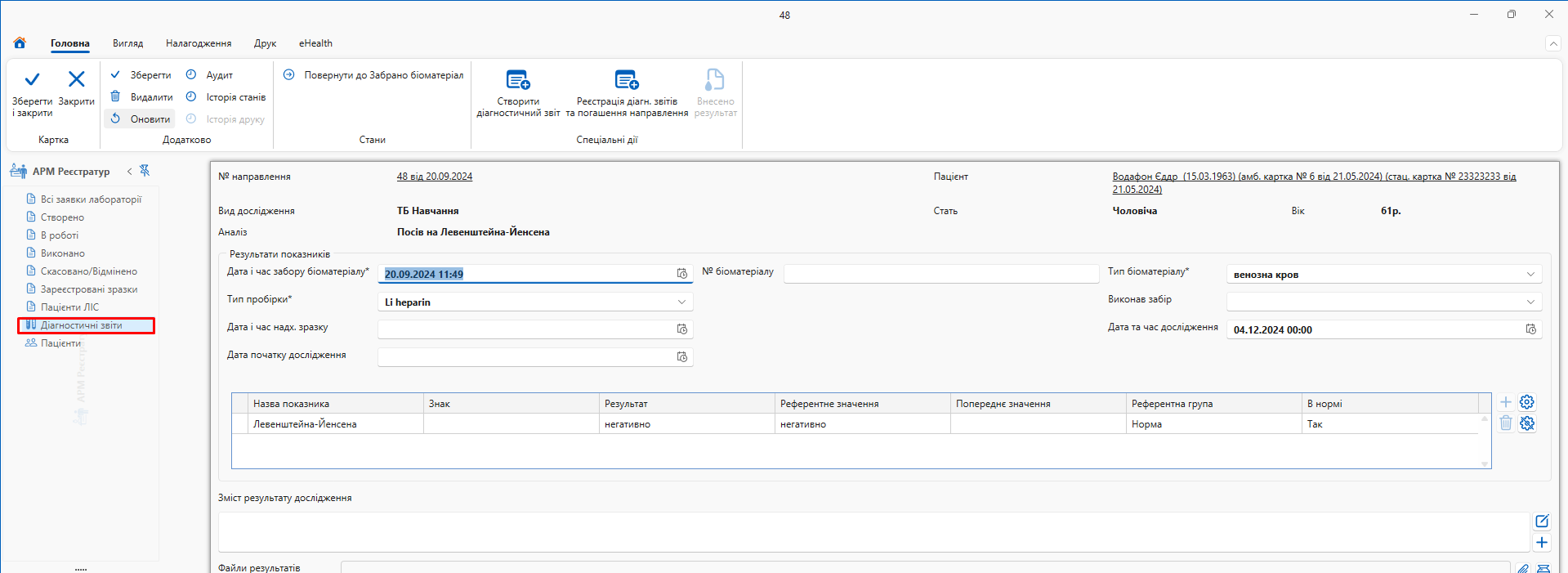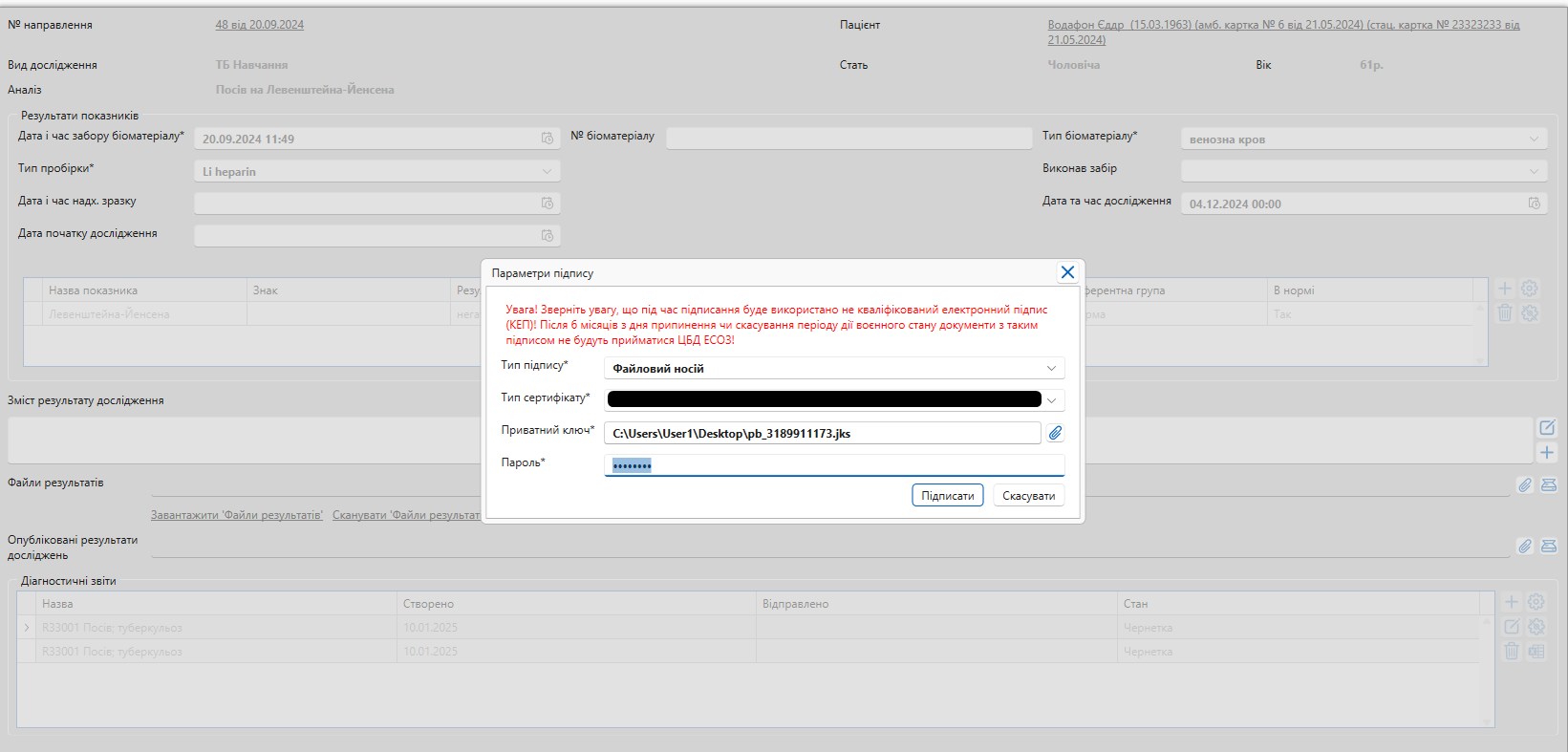РОБОТА З НАПРАВЛЕННЯМИ EHEALTH
Створення заявки на основі направлення
...
«eHealth»
Для створення заявки потрібно відкрити реєстр «Заявки» та натиснути кнопку «Створити»
...
В формі, що відкрилась, натиснути кнопку додати
...
Відкриється форма з можливістю пошуку направлення eHealth, для подальшого формування на основі його заявки. В картці натискаємо кнопку «Пошук»
...
та в вікні, що відкрилось, вносимо номер направлення та ініціюємо пошук
...
Система відобразить послуги, в розрізі електронного направлення. Необхідну послугу відмітити галочкою та натиснути «Ок»
...
Система імпортує направлення та дані з нього, змінивши назву послуги ехелс на назву типу аналізу в системі(в разі якщо вони не однакові). Натискаємо кнопку створити та переходимо до створення зразку та реєстрації його в лабораторії.
...
В картці створення заявки ми побачимо назву аналізу та дослідження, які потрібно провести. Натискаємо кнопку
...
створити
...
Система відкриє картку зразку з можливістю вказати дані за біоматеріалом(детальніше Таблиця зразок). В картці заповнюємо необхідні поля та натискаємо «Ок»
...
Далі в блоці «Зразки» натискаємо кнопку
...
прийняти . Відкриється форма прийняття зразку(за необхідності можемо змінити(додати) інформацію) натискаємо «Ок».
...
Таблиця Зразок | ||||
№ | Назва | Тип | Опис | Обов'язковість |
1 | Код зразку | Вибір зі списку | Шаблони заповненняданних по зразку, при виборі заповнюють значення полів Тип, Вид, Тип контейнеру, Колір кришки, Об'єм та Місце забору | Не обов'язкове |
2 | Тип зразку | Вибір зі списку | В полі вказується тип біоматеріалу | Обов'язкове |
3 | Вид зразку | Вибір зі списку | Вид досліджуємого матеріалу | Не обов'язкове |
4 | Тип контейнеру | Вибір зі списку | Тип ємкості в якій було доставлено матеріал | Не обов'язкове |
5 | Колір кришки | Текстове поле | Колір кришки ємкості | Не обов'язкове |
6 | Об'єм зразку | Текстове поле | Об'єм доставленого матеріалу, поруч знаходиться поле з можливістю обрати одиниці вимірювання | Не обов'язкове |
7 | Місце забору | Вибір зі списку | Частина тіла з якої отримано матеріал | Не обов'язкове |
8 | Ідентифікатор зразку в лабораторії | Текстове поле | Номер зразку присвоєний спеціалістами лабораторії, при необхідності | |
натиснувши система згенерує автоматично номер | Не обов'язкове | |||
9 | Дата та час забору | Дата (варіанти пошуку дати) | Дата та час забору матеріалу | Обов'язкове |
10 | Відповідальний за забір | Текстове поле | Спеціаліст який виконав забір(За замовчуванням обирається поточний спеціаліст) | Не обов'язкове |
11 | Дата та час прийому | Дата (варіанти пошуку дати) | Дата та час надходження зразку в лабораторію | Обов'язкове |
12 | Хто доставив | Текстове поле | Людина, що доставила зразок(Кур'єр) | Не обов'язкове |
13 | Показники температури | Текстове поле | Температура, при якій транспортувався зразок | Не обов'язкове |
14 | Примітки | Текстове поле | Додаткова інформація, щодо зразку | Не обов'язкове |
Взяття заявки «До виконання»(Створення «Задачі»)
Щоб заявку в роботу оберіть її в реєстрі та натисніть кнопку «До виконання».
Відкриється форма «Заявка на дослідження до виконання». Заповнити необхідні поля та натиснути “ОК”
...
Таблиця “Створення задачі” | ||||
№ | Назва | Тип | Опис | Обов'язковість |
1 | Аналіз | Вибір зі списку | Аналіз який потрібно провести; | Обов'язкове |
2 | Зразок | Вибір зі списку | Зразок(ки) прийнятого матеріалу; | Обов'язкове |
3 | Підрозділ | Вибір зі списку | Підрозділ призначений на обробку; | Не обов'язкове |
4 | Кабінет | Вибір зі списку | Кабінет, в якому проводиться дослідження; | Не обов'язкове |
5 | Показники | Вибір зі списку | Показники, які потрібно отримати в результаті аналізу; | Обов'язкове |
6 | Пріоритет | Текстове поле | Пріоритет виконання аналізу; | Обов'язкове |
7 | Відповідальний спеціаліст; | Вибір зі списку | Спеціаліст відповідальний за валідацію дослідження | Не обов'язкове |
8 | Спеціаліст чи Пристрій | Радіокнопка | Вибір спеціаліста чи приладу, що виконуватиме дослідження | Не обов'язкове |
9 | Спеціаліст | Вибір зі списку | Вибір зі списку, зареєстрованих в відділі спеціалістів чи пристроїв; | Обов'язкове |
10 | Коментар | Текстове поле | Коментар до аналізу; | Не обов'язкове |
11 | Контекст виконання» | Поп-ап форма | Створення ще одної задачі, в рамках данної заявки (відкривається форма «Контекст виконання»). | Не обов'язкове |
Внесесення результатів дослідження
Щоб внести результати в зареєстровану задачу потрібно обрати реєстр «Мої задачі»(«Задачі мого відділення») обрати потрібну задачу та натиснути кнопку «Взяти в роботу».
Відкрити картку задачі
Внести необхідні данні в секцію результати(попередні значення система вносить автоматично), натиснути кнопку зберегти (зберегти всі )
перевірити показники та натиснути кнопку «Валідний»
Коли всі значення всіх показників провалідовані натиснути кнопку «Задачу виконано»
Реєстрація діагностичного звіту та погашення направлення
Перейти в реєстр “Діагностичні звіти” знайти необхідну картку дослідження та відкрити її
Натиснути на кнопку “Реєстрація діагностичних звітів та погашення направлення” , ввести пароль від електронного ключа та натиснути “Підписати”
Діагностичний звіт зареєстровано, дані передано на центральний компонент направлення пацієнта переходить в стан «Погашено».