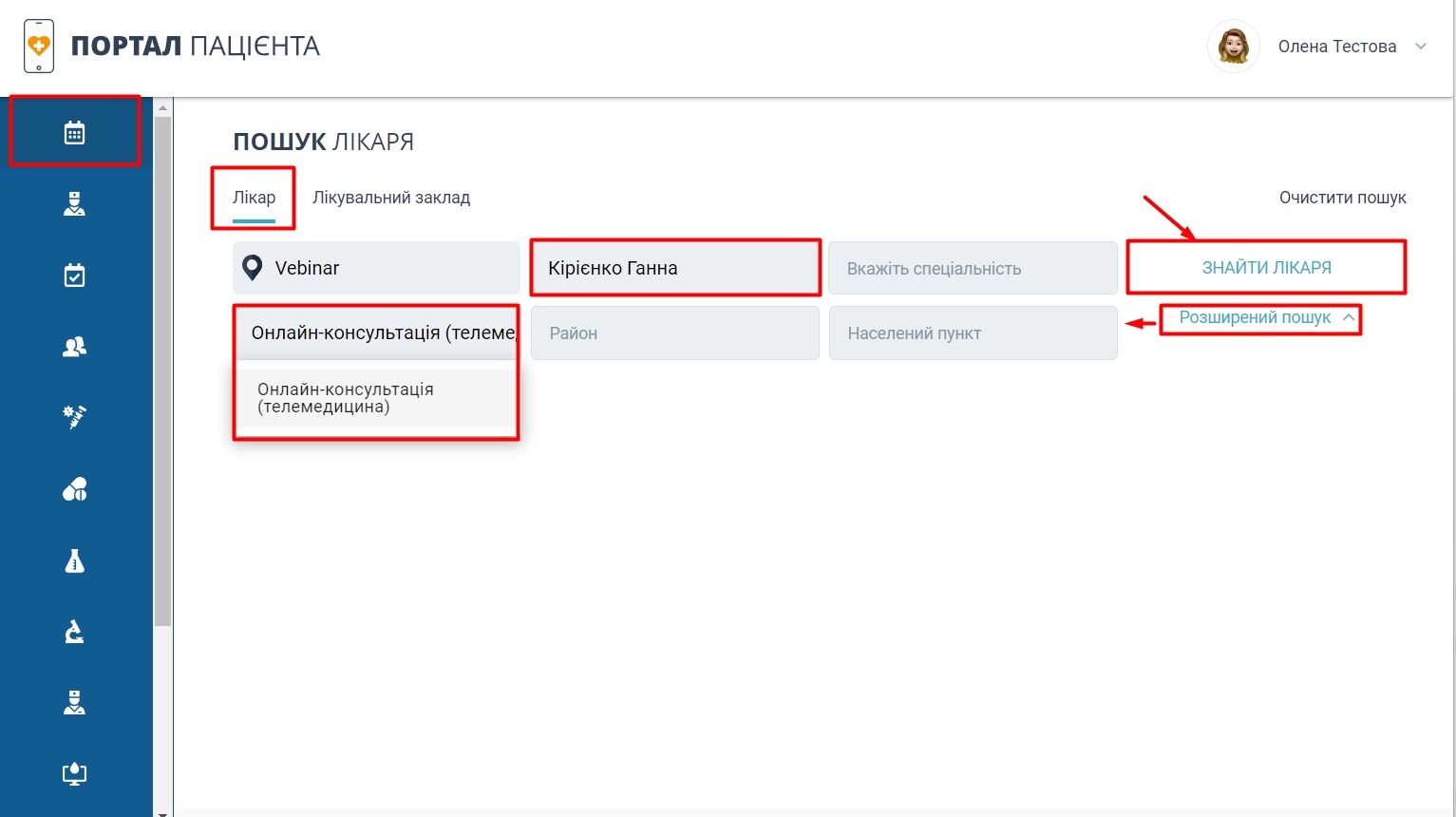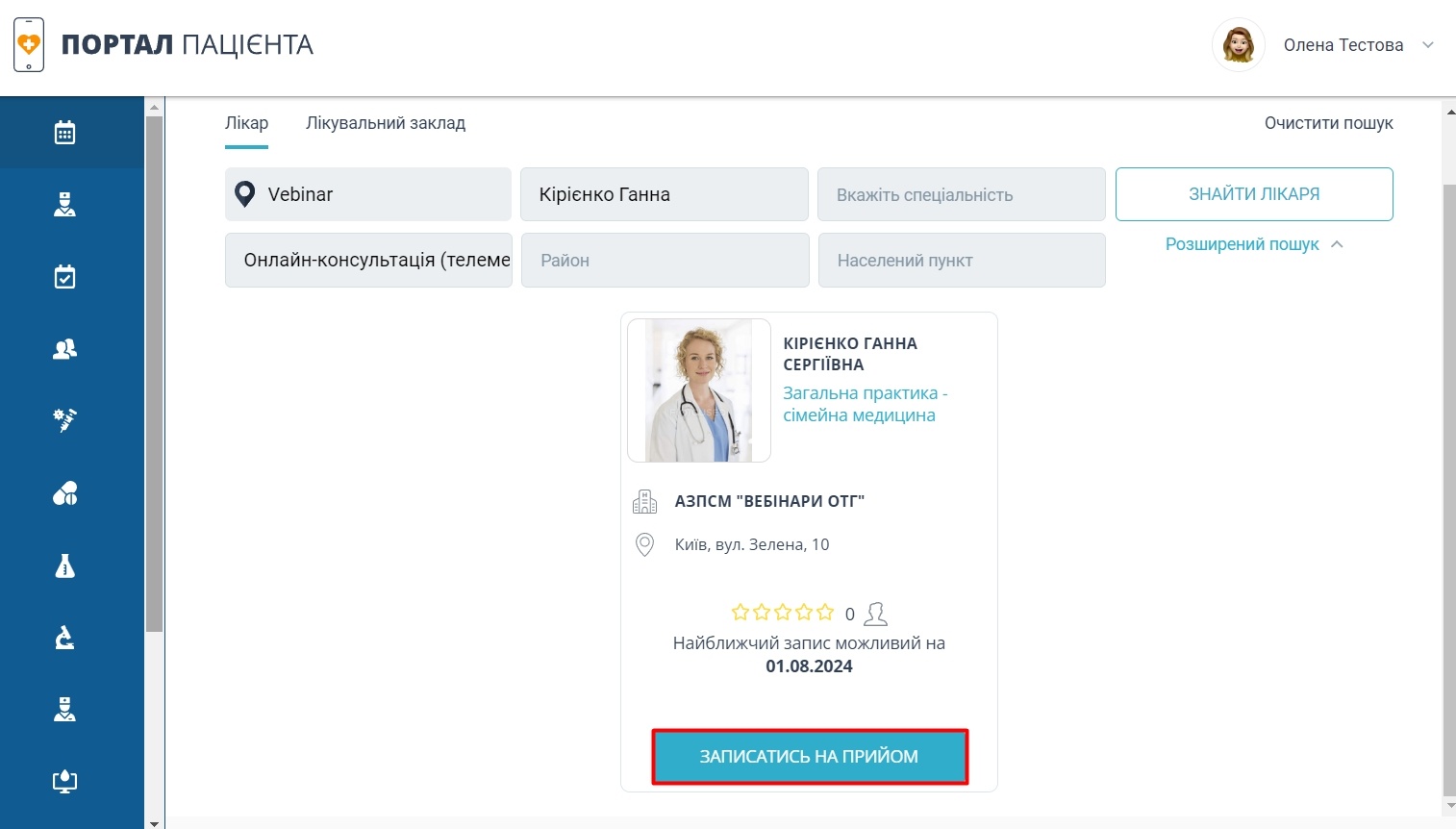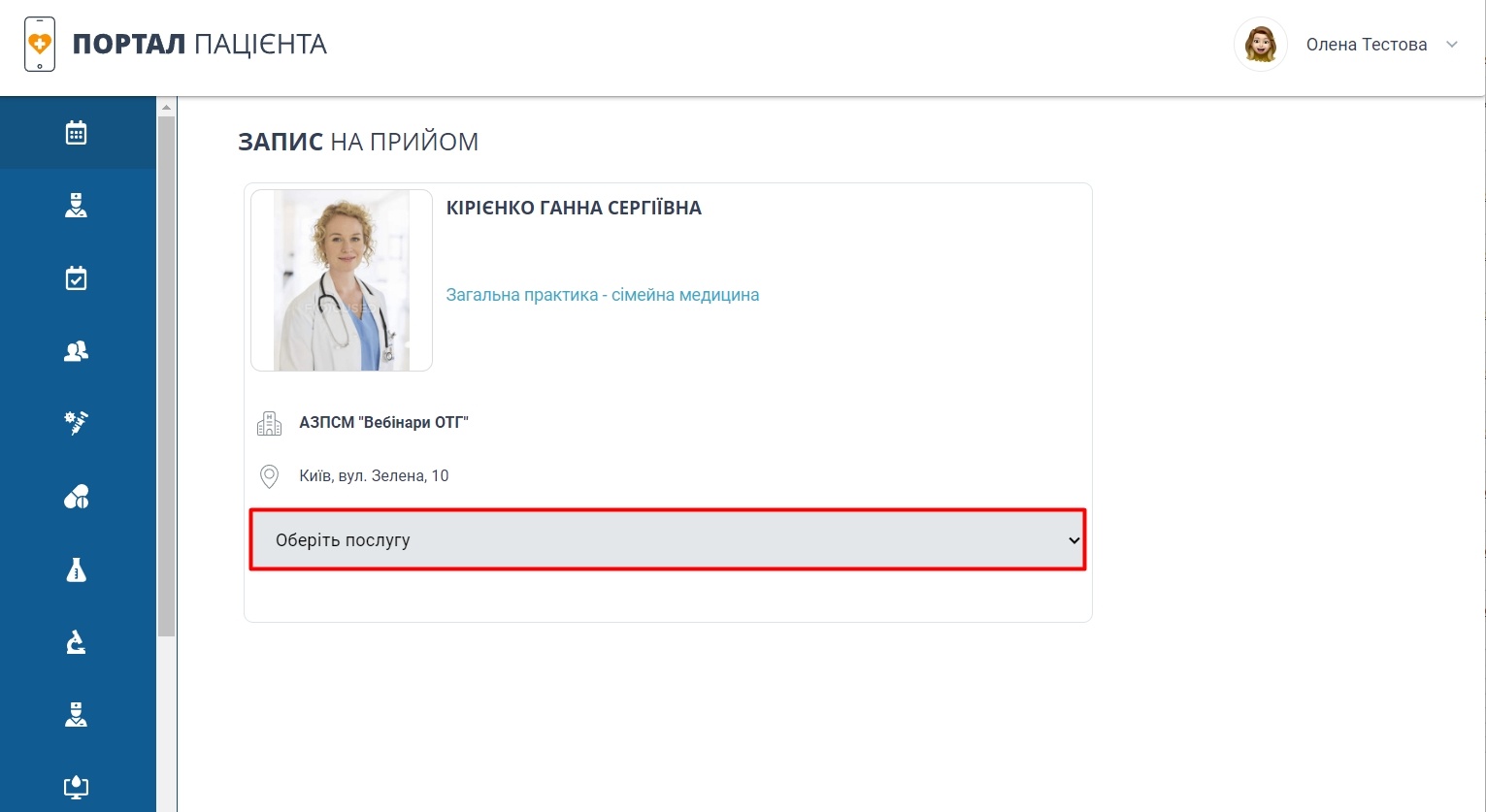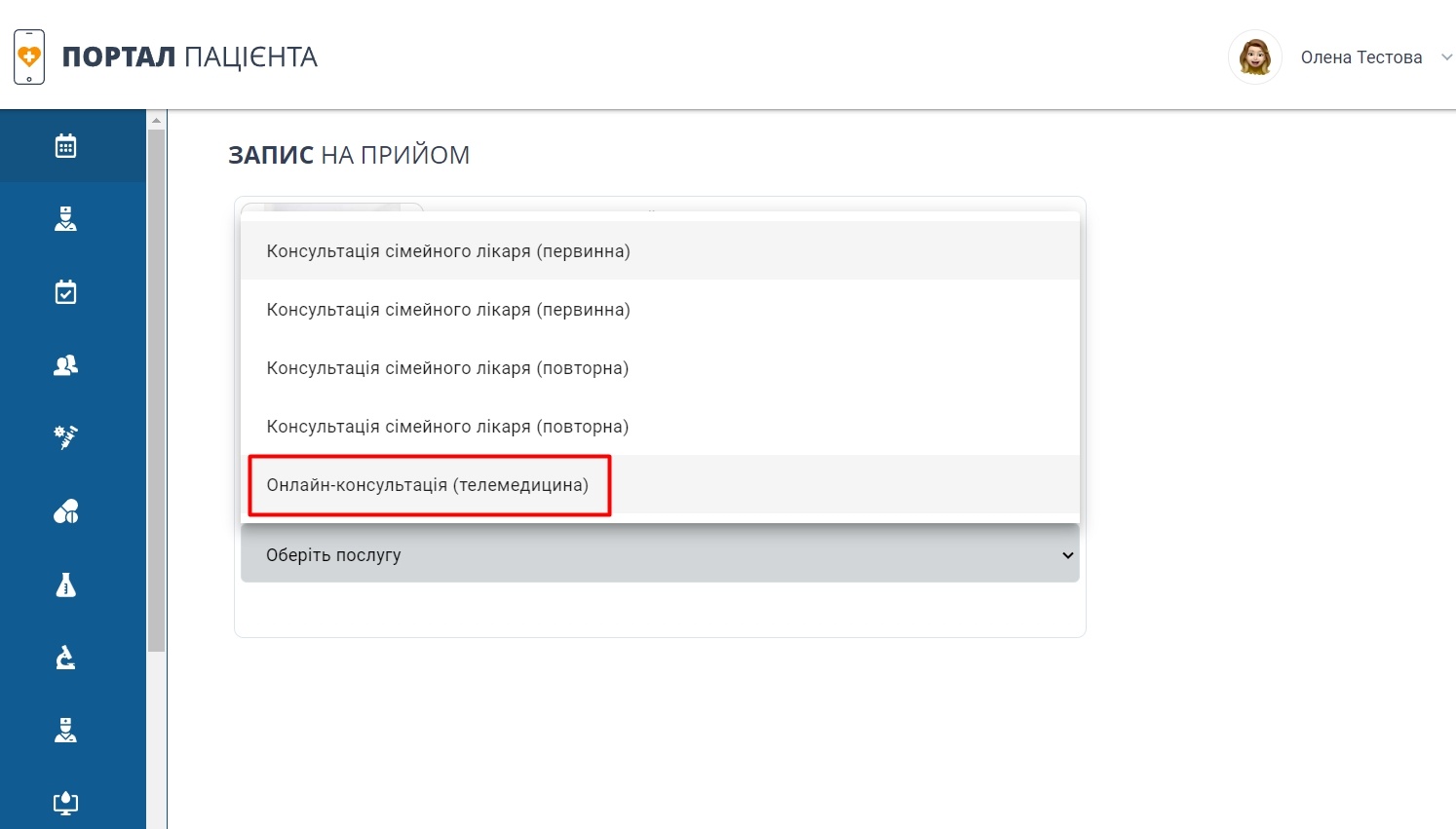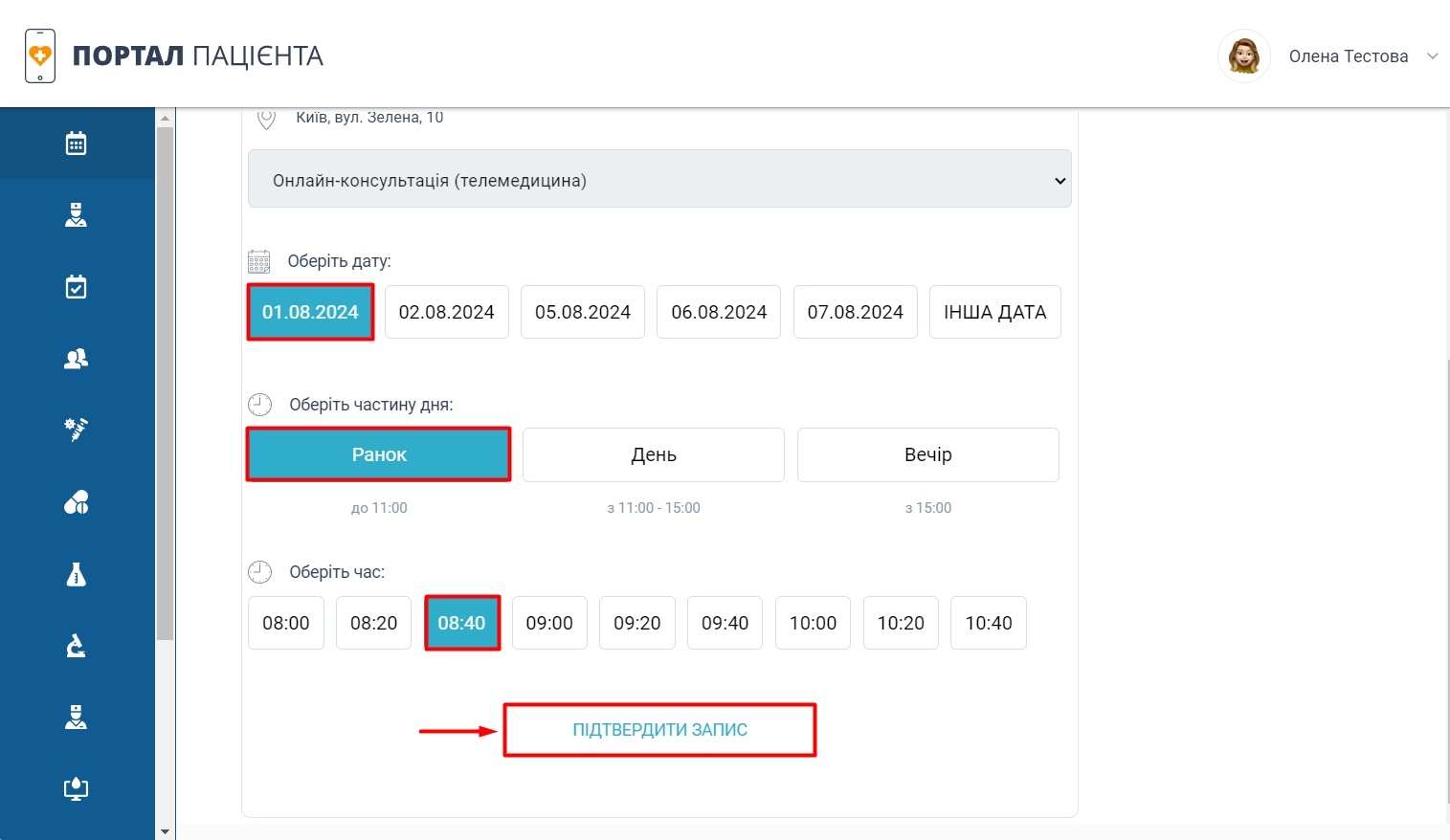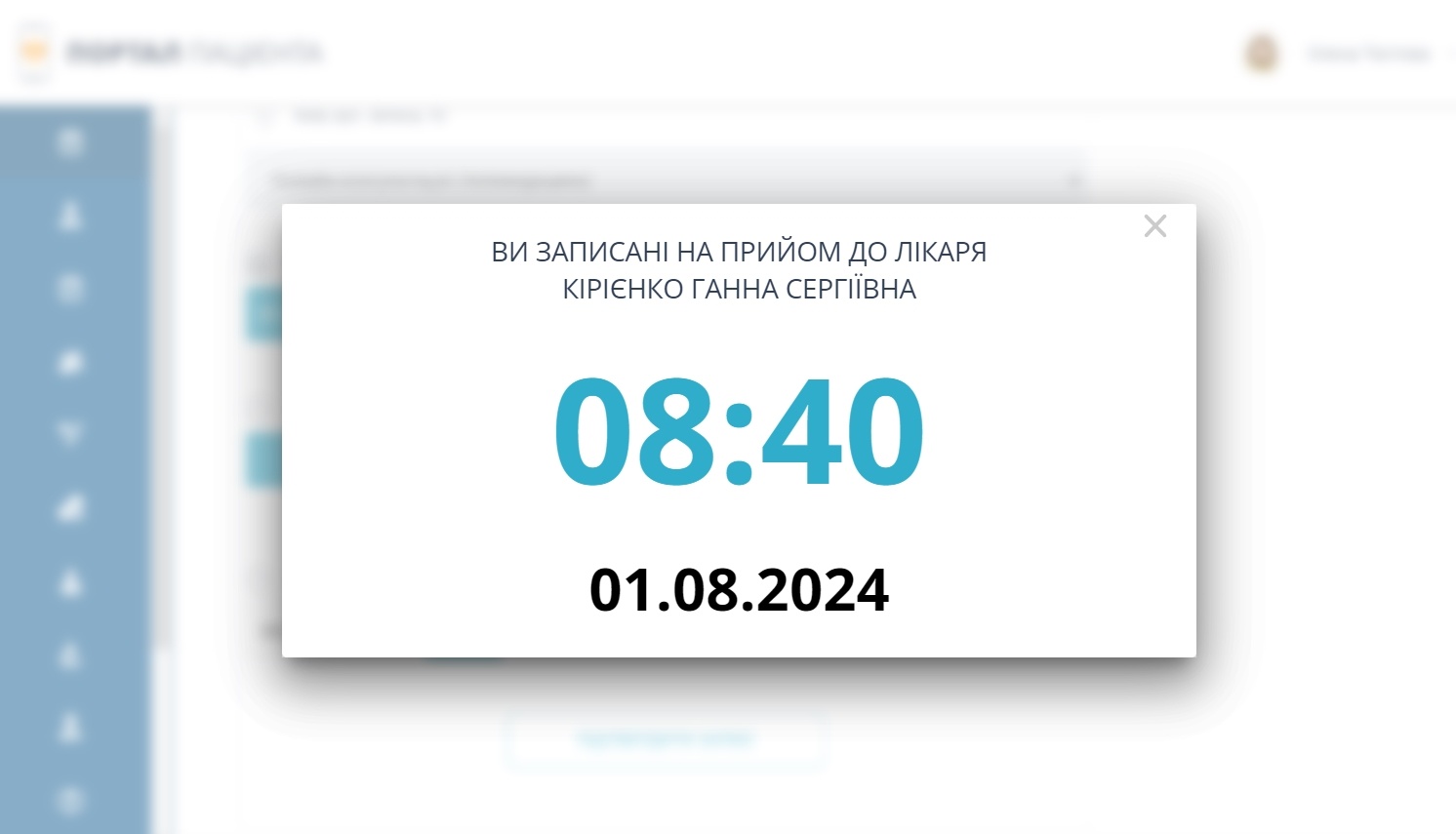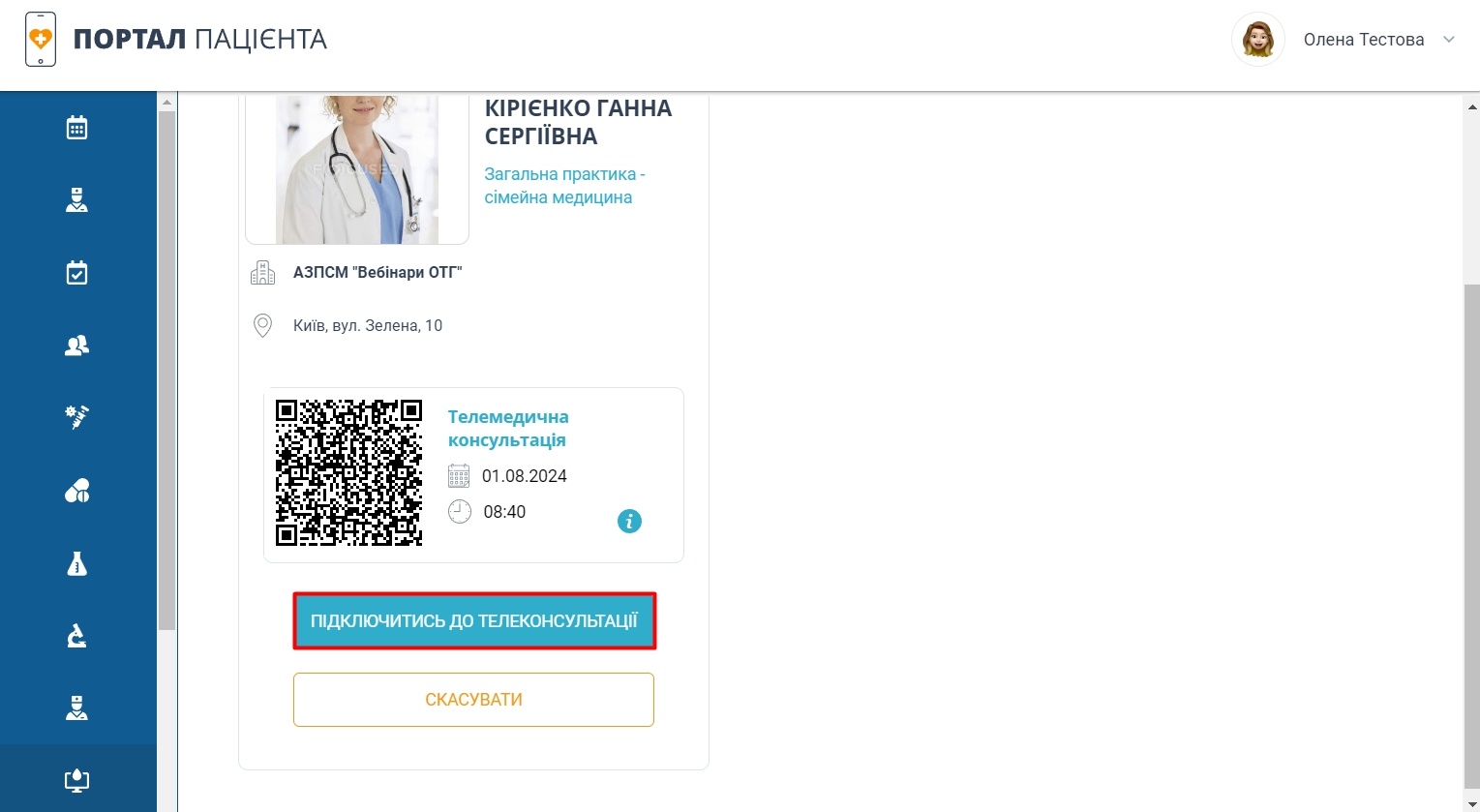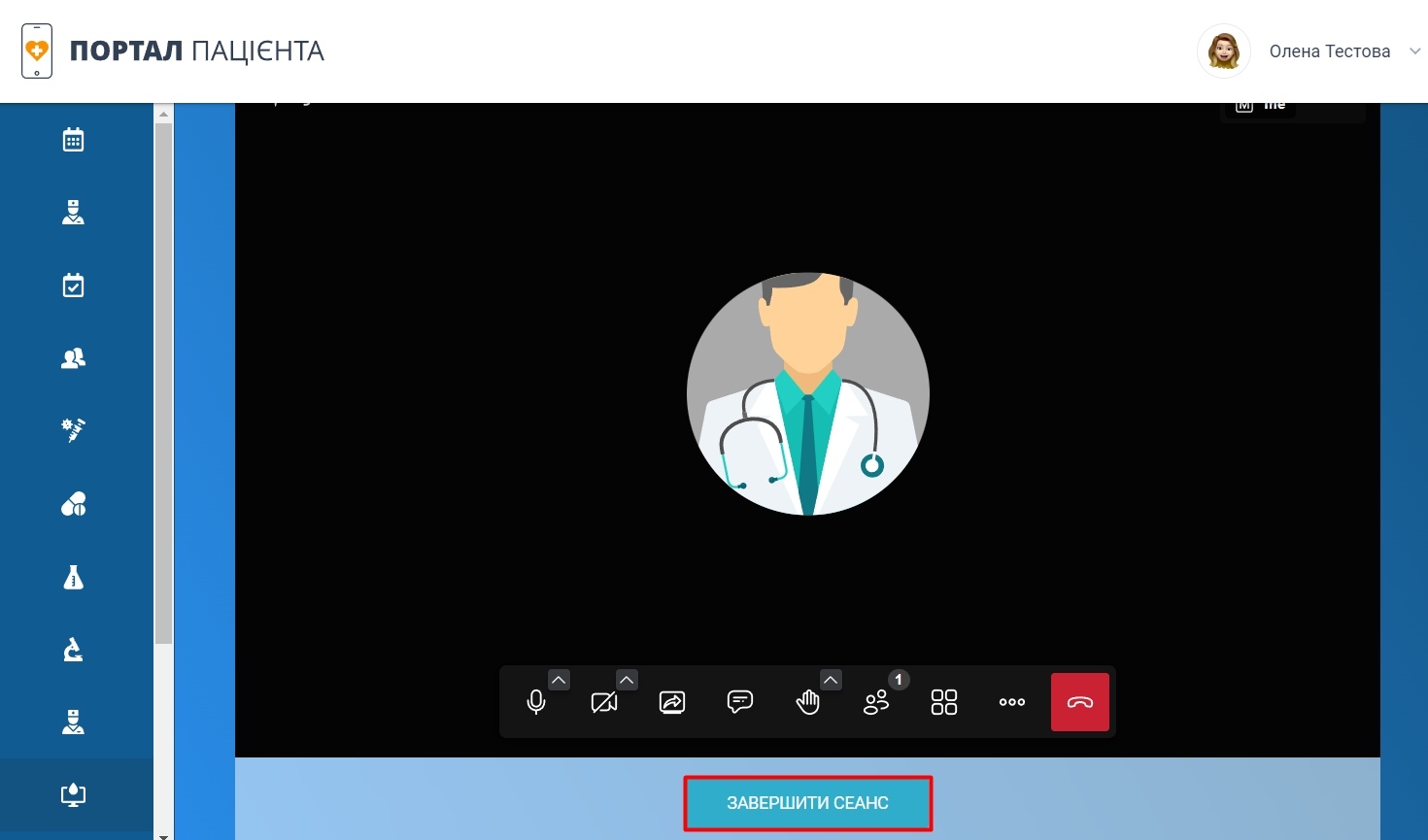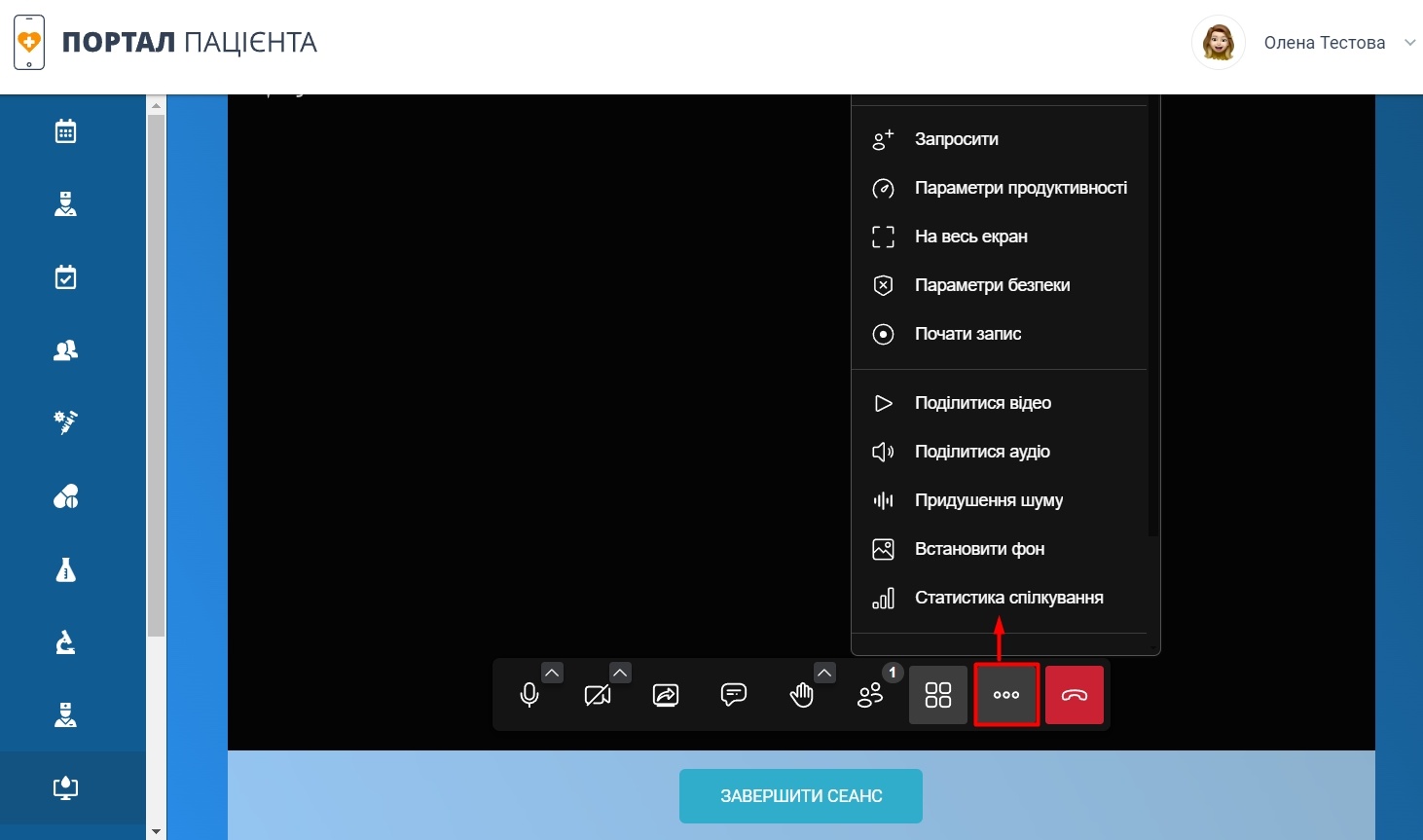Вкладка призначена для проведення онлайн-консультацій з вашим лікарем та для відображення талонів запису на такі консультації. | Предупреждение |
|---|
Зверніть увагу! Про можливість проведення таких консультацій дізнавайтесь у вашому закладі, адже для їх проведення, робоче місце лікаря повинно мати відповідне оснащення. Відображення вкладки у кабінеті користувача залежить від налаштувань системи. |
Для створення запису на телеконсультацію, необхідно перейти у вкладку "Запис на прийом" та здійснити пошук лікаря та відповідної послуги (мал. 62). 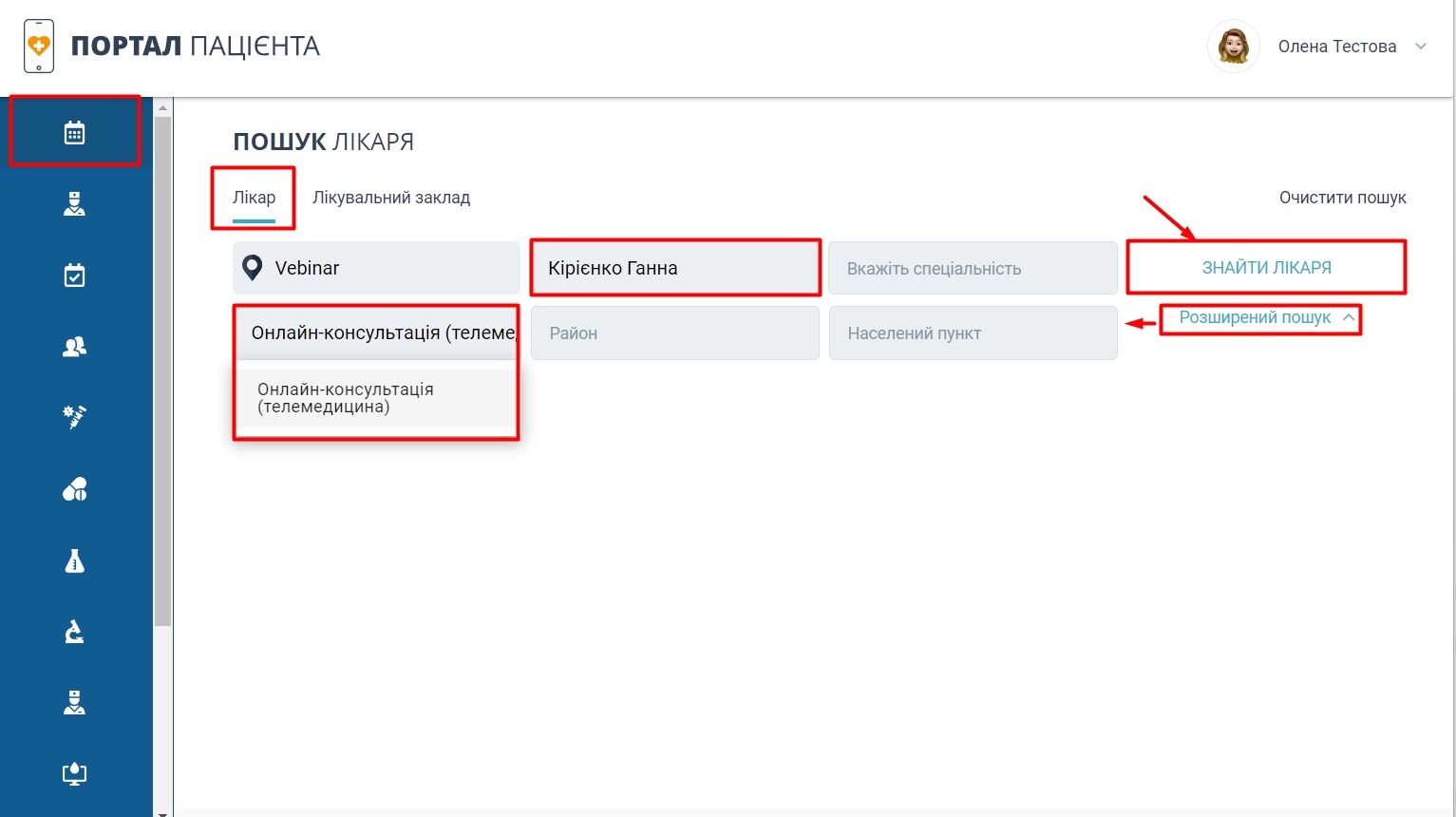
Мал. 62 - Пошук лікаря та послуги Після пошуку відповідного спеціаліста і послуги необхідно здійснити запис на прийом (мал. 63). 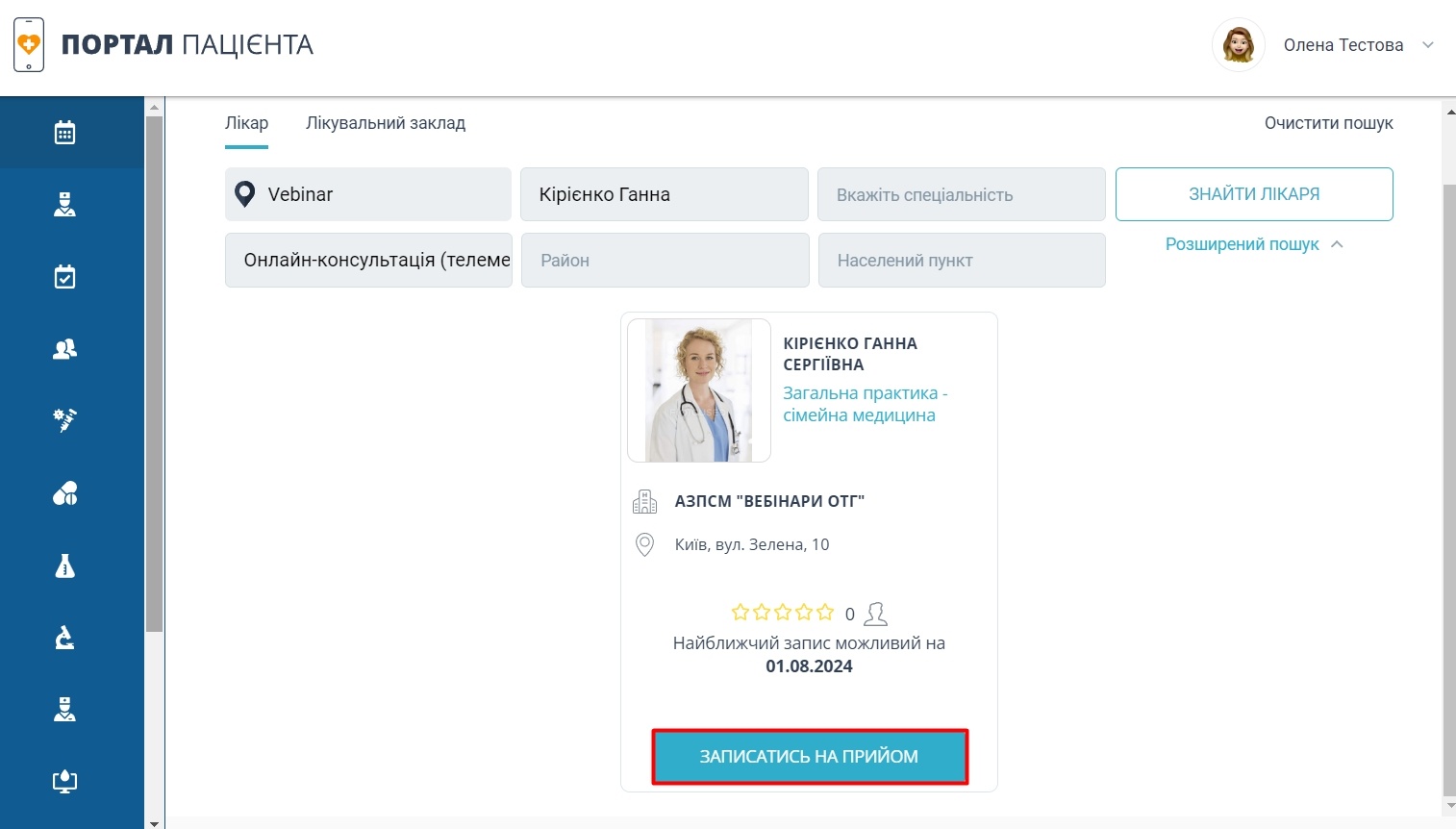
Мал. 63 - Записатись на пийом Обрати відповідну посугу (мал. 64; мал. 65). 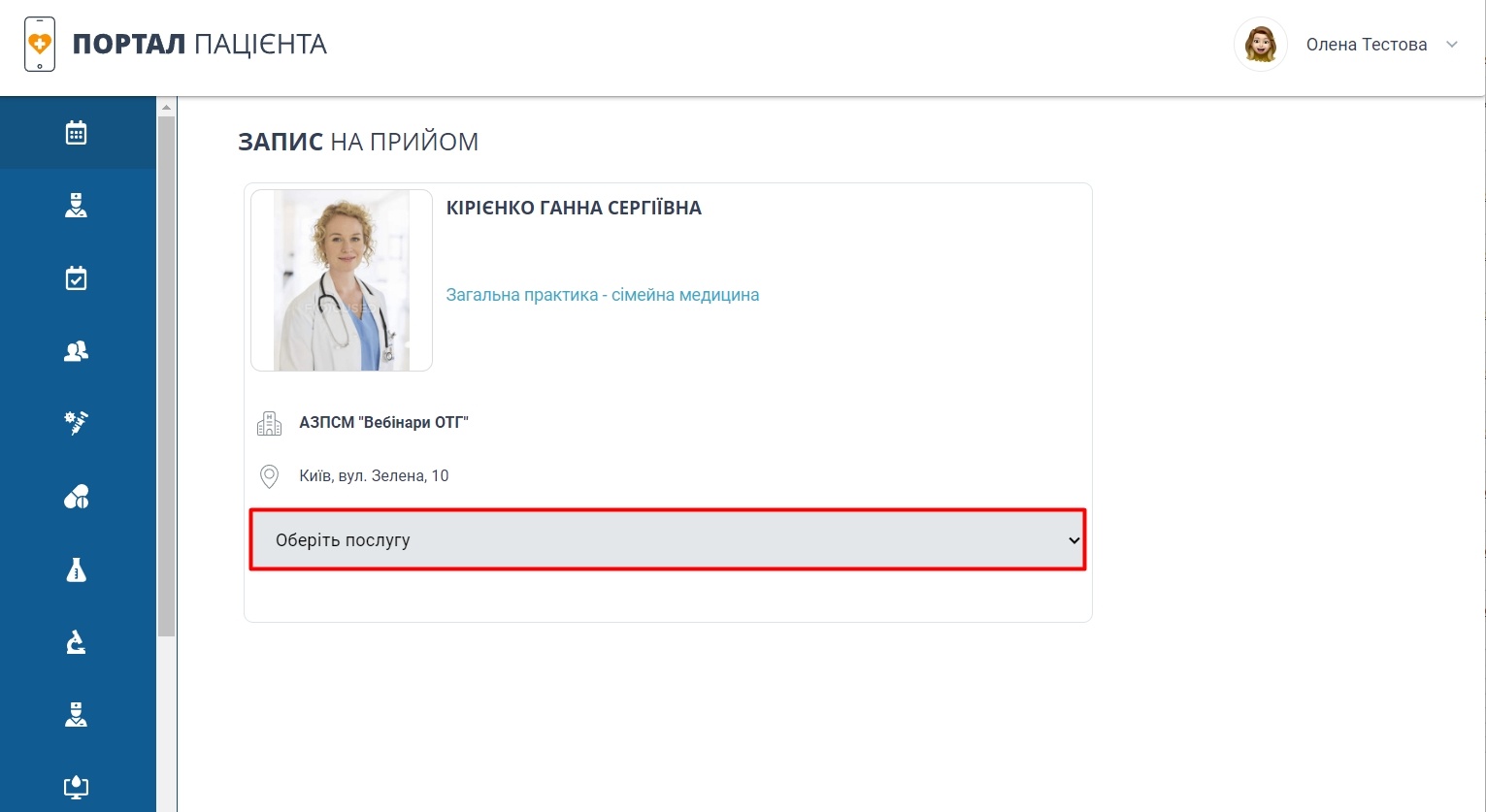
Мал. 64 - Дія "Обрати послугу" 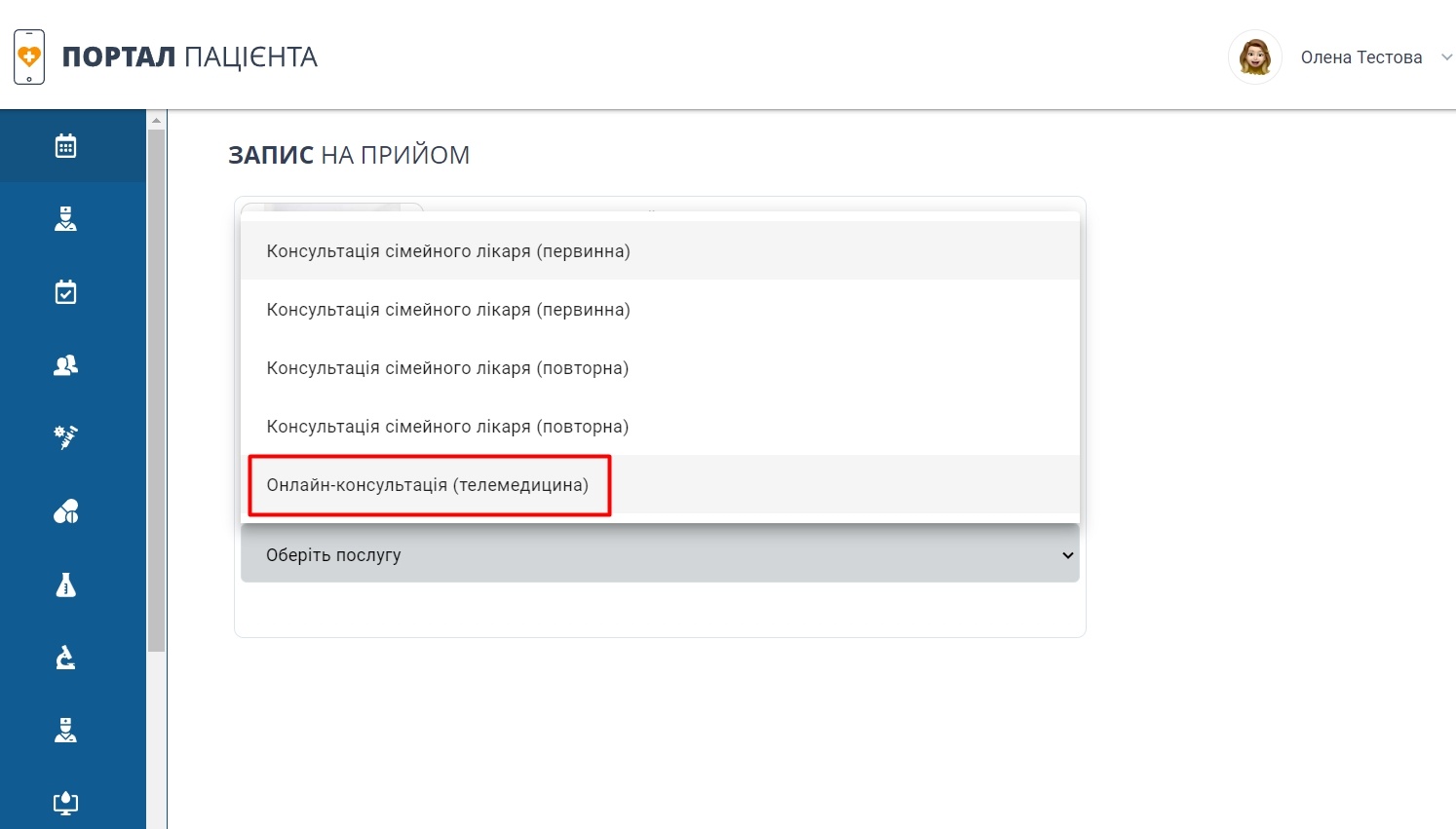
Мал. 65 - Послуга "Онлайн консультація (телемедецина)" Далі необхідно обрати дату, частину дня та годину для прийому натиснути "Підтвердити запис" (мал. 66). 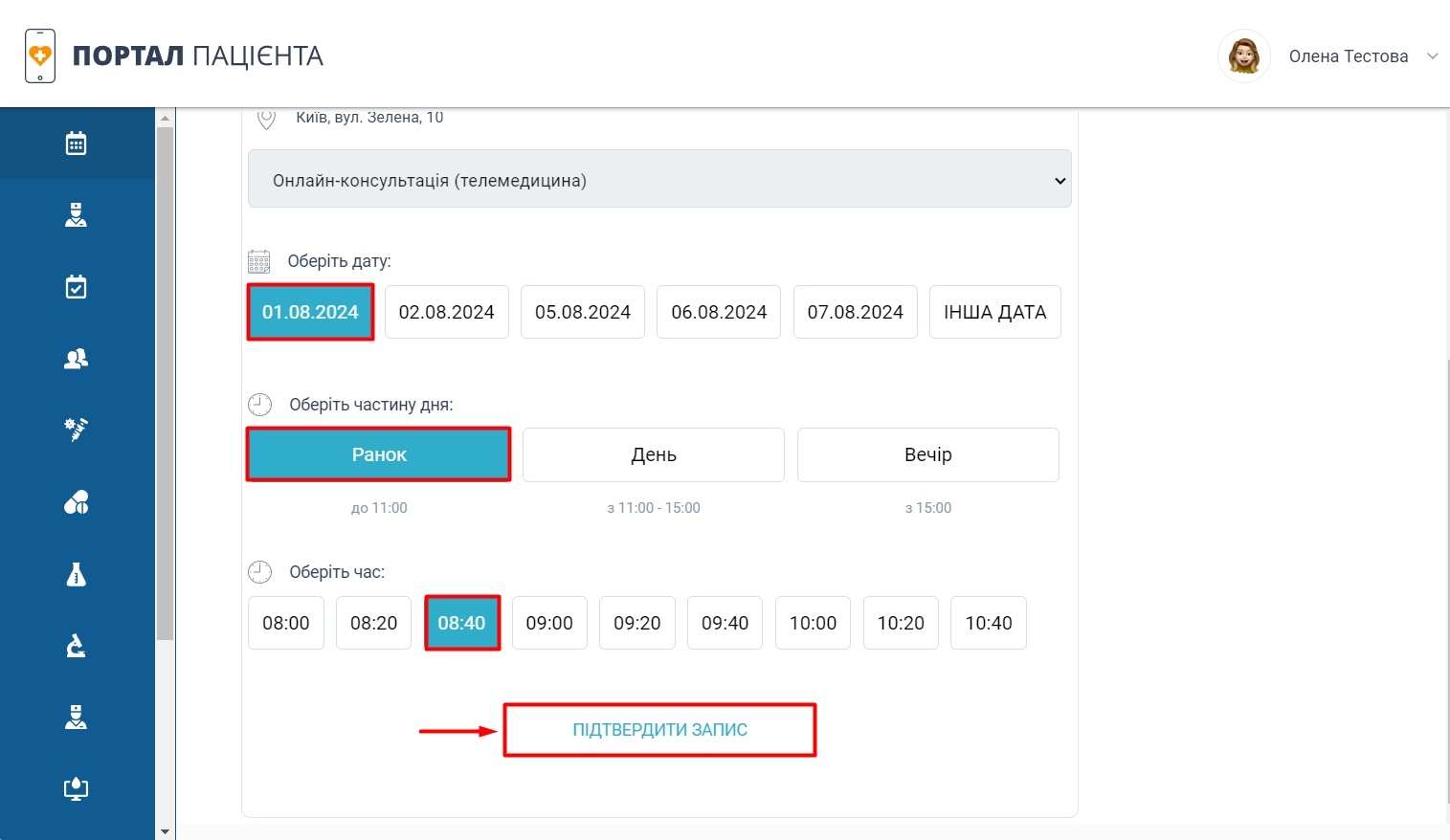
Мал. 66 - Підтвердження запису на телеконсультацію Після вдалого запису з'явиться відповідне повідомлення (мал. 67). 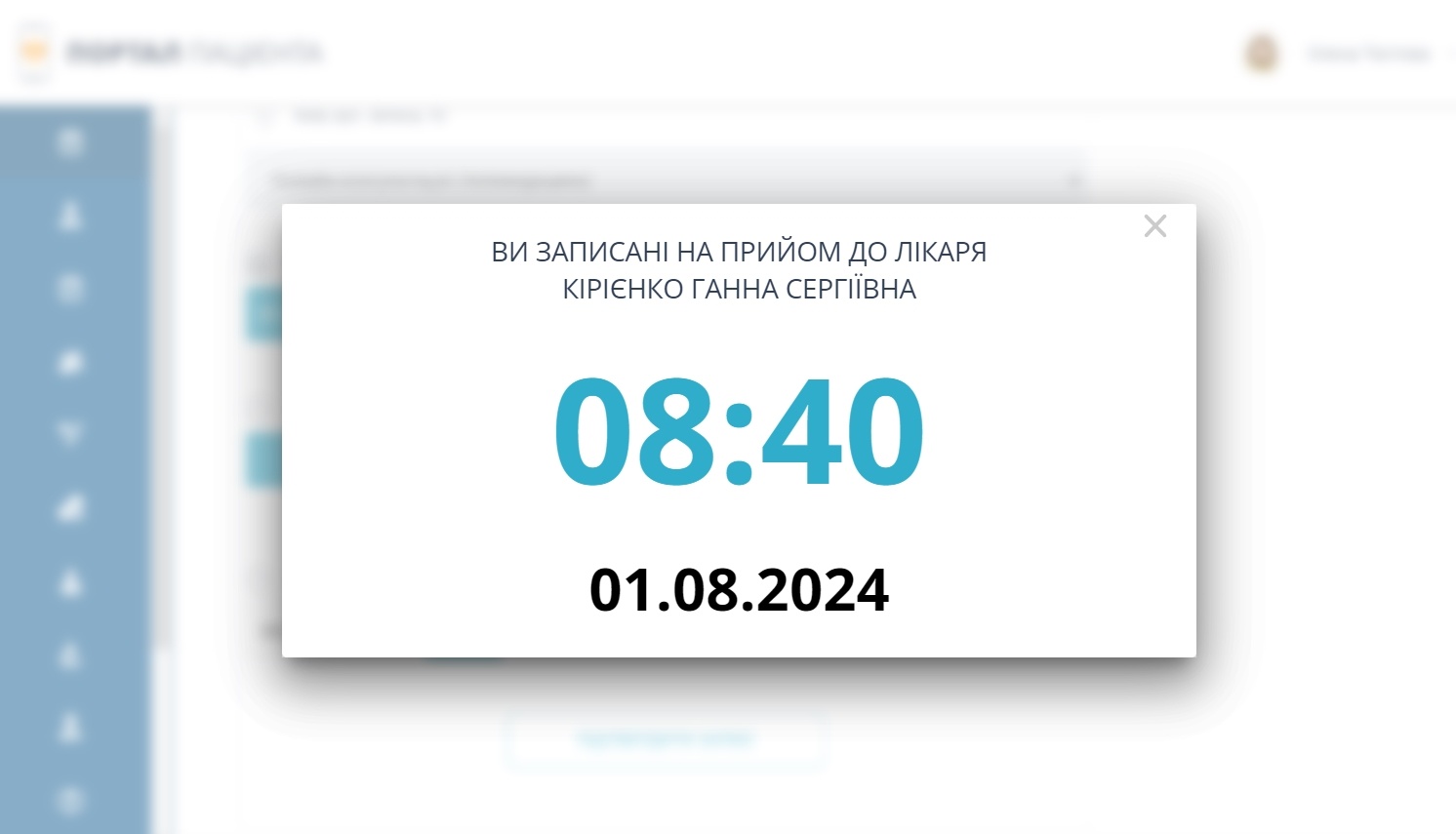
Мал. 67 - Повідомлення про запис на прийом Запис з'явиться у вкладці "Телемедицина", за потреби, його можливо скасувати. натиснувши "Скасувати" (мал. 68).  Мал. 68 - Повідомлення про запис на прийом Мал. 68 - Повідомлення про запис на прийом
Підключення до телеконсультації В обраний день та час прийому, за декілька хвилин до його початку, необхідно перейти у вкладку "Телемедицина" та натиснути "Підключитись до телеконсультації" (мал. 69). 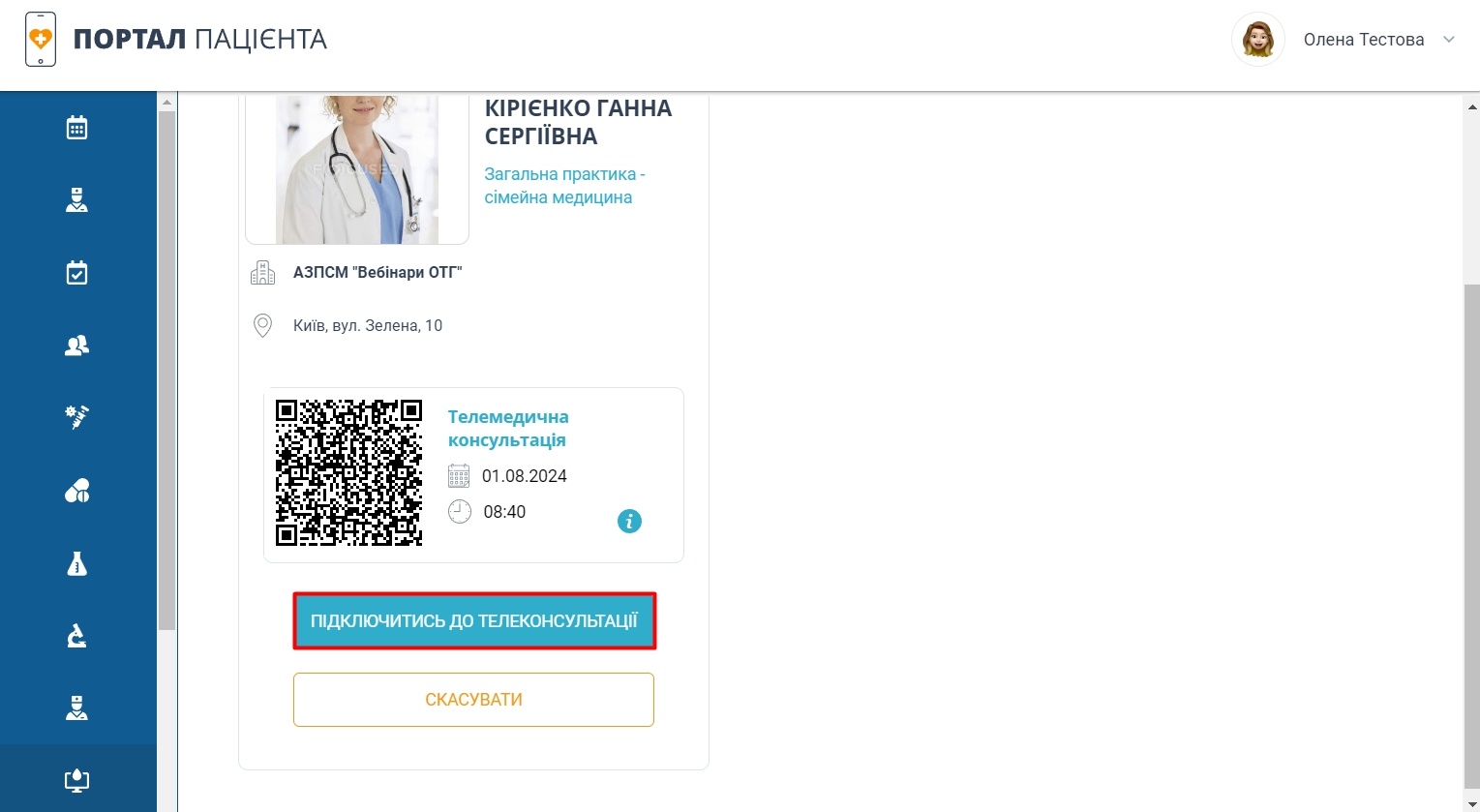
Мал. 69 - Кнопка "Підключитись до телеконсультації" Очікуйте на включення вашого лікаря для проведення прийому (мал. 70). Прийом відбувається на платформі Jitsi. Jitsi — комунікаційний клієнт, що підтримує здійснення голосових викликів, відеодзвінків і обмін миттєвими повідомленнями. 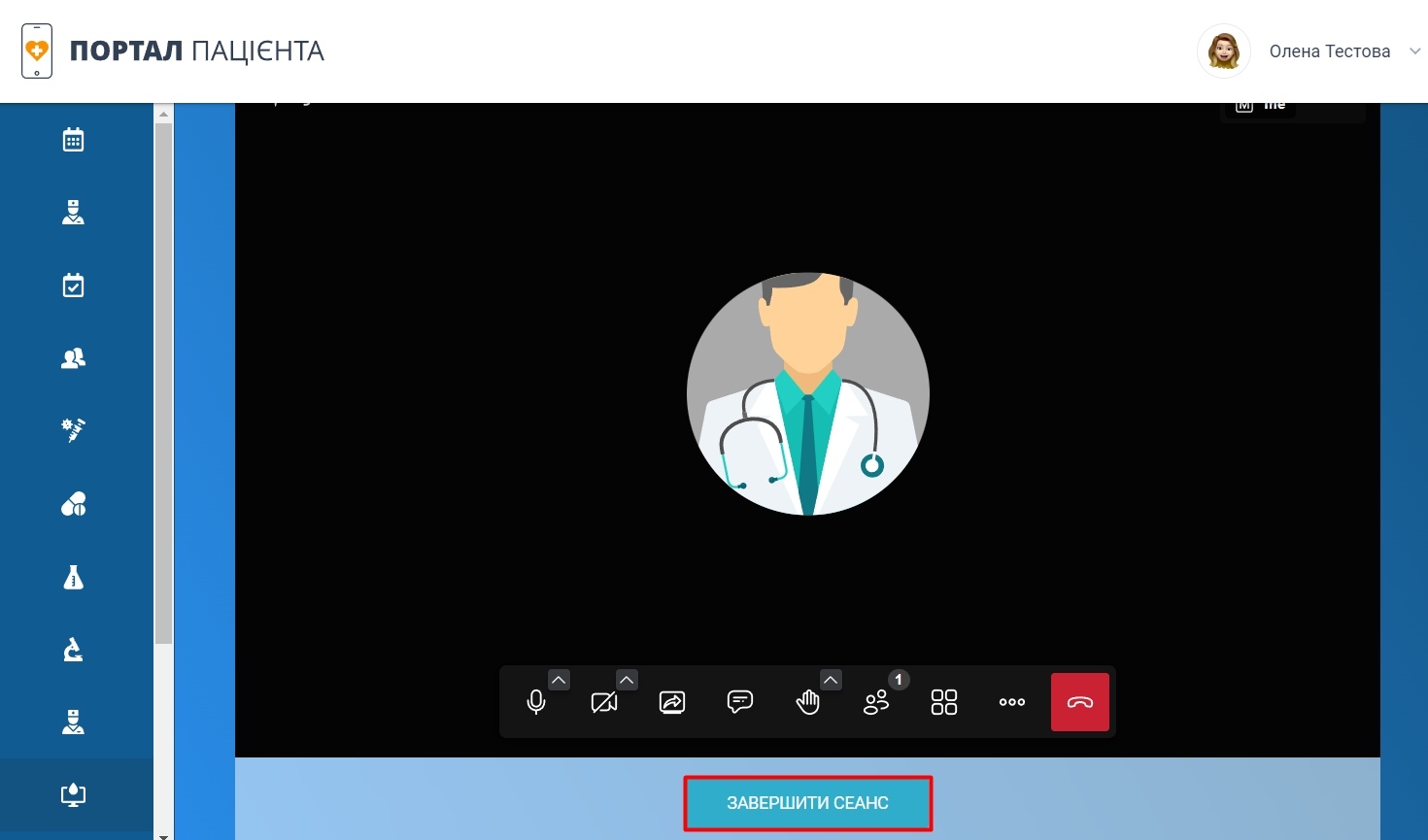
Мал. 70 - Телеконсультація На комунікаційній платформі Jitsi є можливість: - Увімкнути/вимкнути мікрофон
- Увімкнути/вимкнути камеру
- Увімкнути спільний перегляд екрана
- Увімкнути панель чату
- Підняти/опустити руку
- Запросити учасників
- Також запустити додаткові функції: відслідкувати статистику спілкування, встановити фон, придушити шум, поділитися аудіо та відео, почати запис, виконати налаштування безпеки, запросити на зустріч тощо.
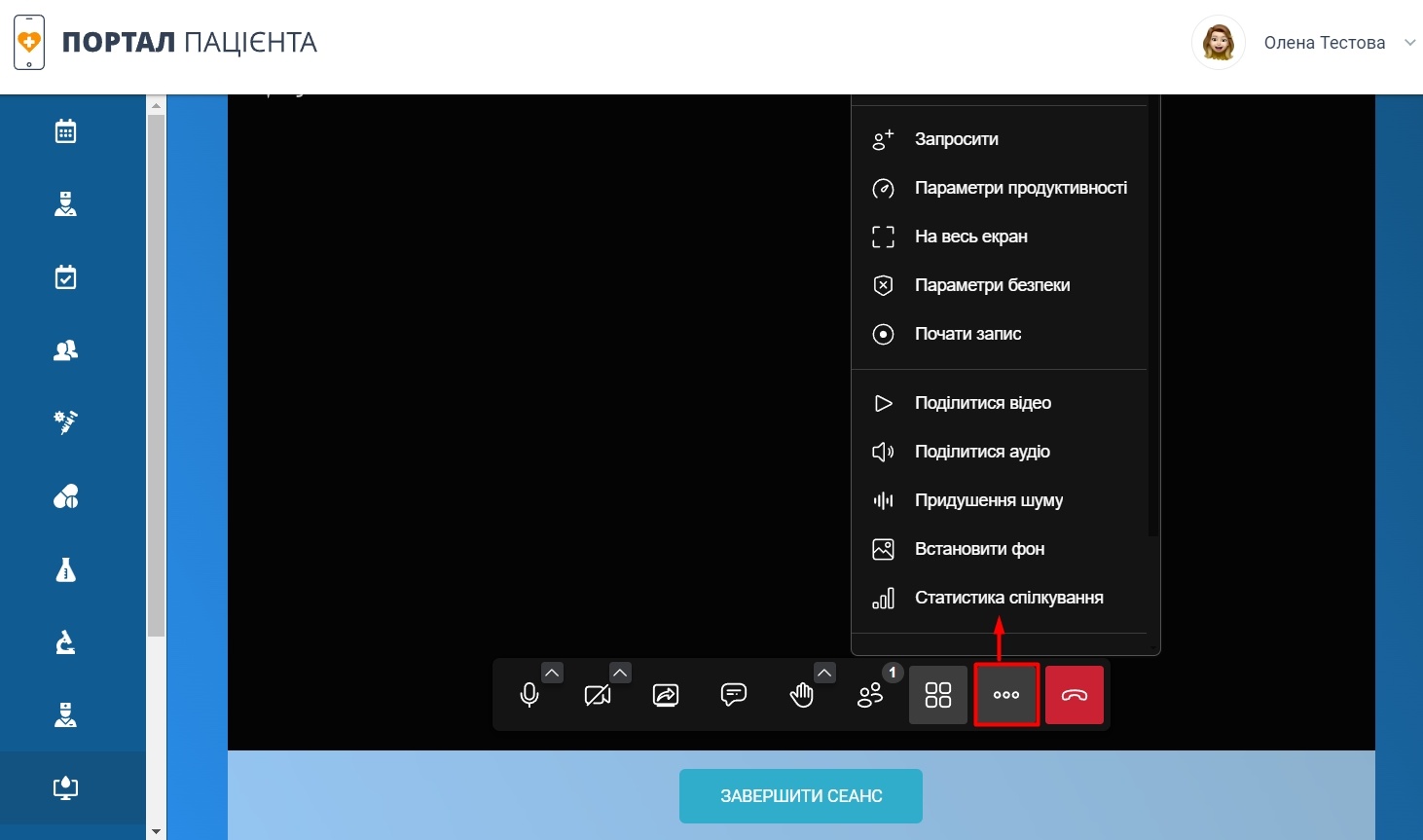
Мал. 71 - Проведення телеконсультації |