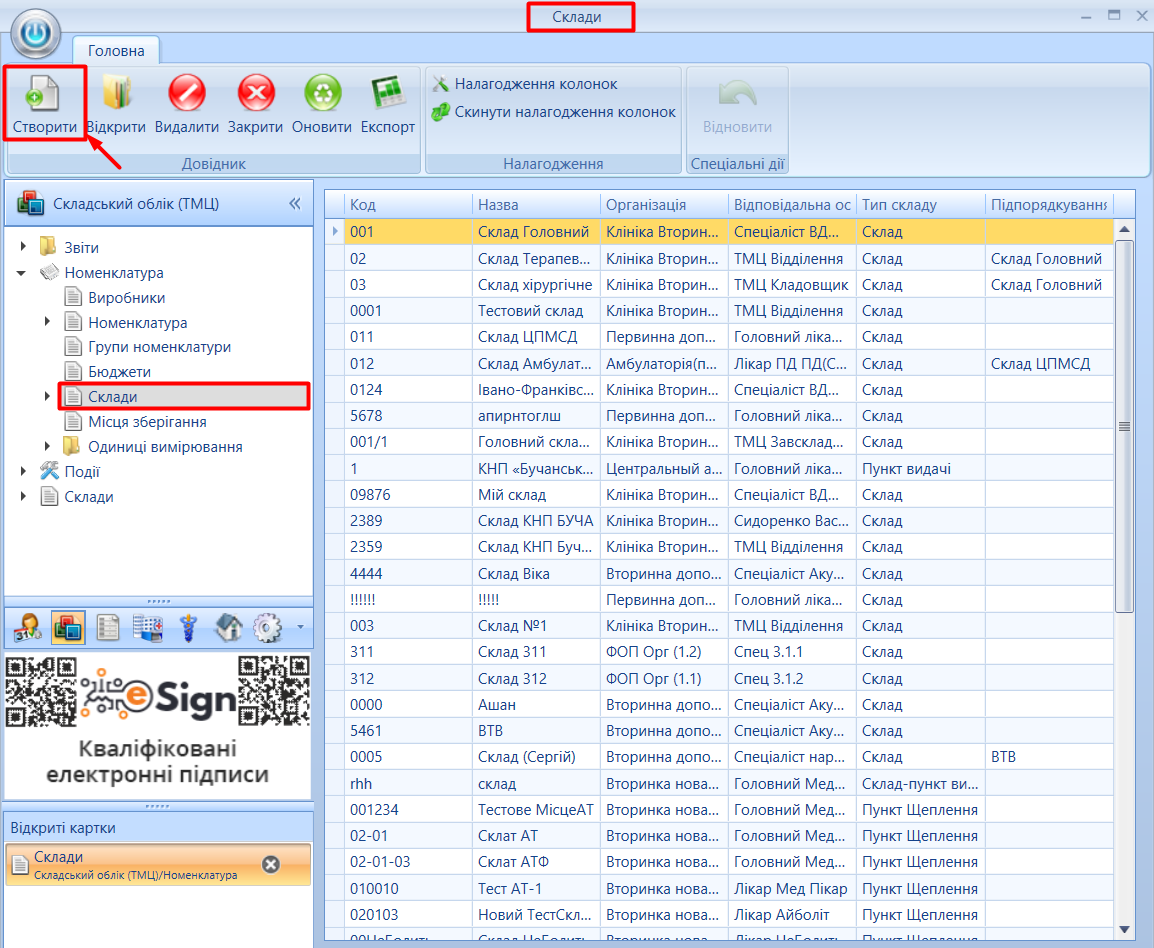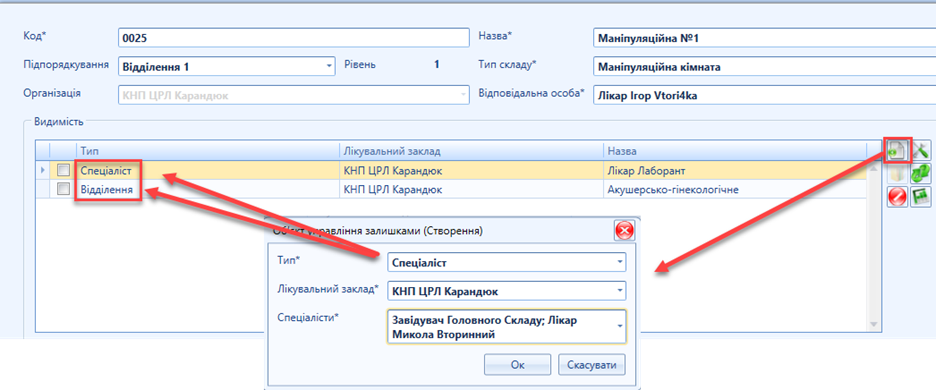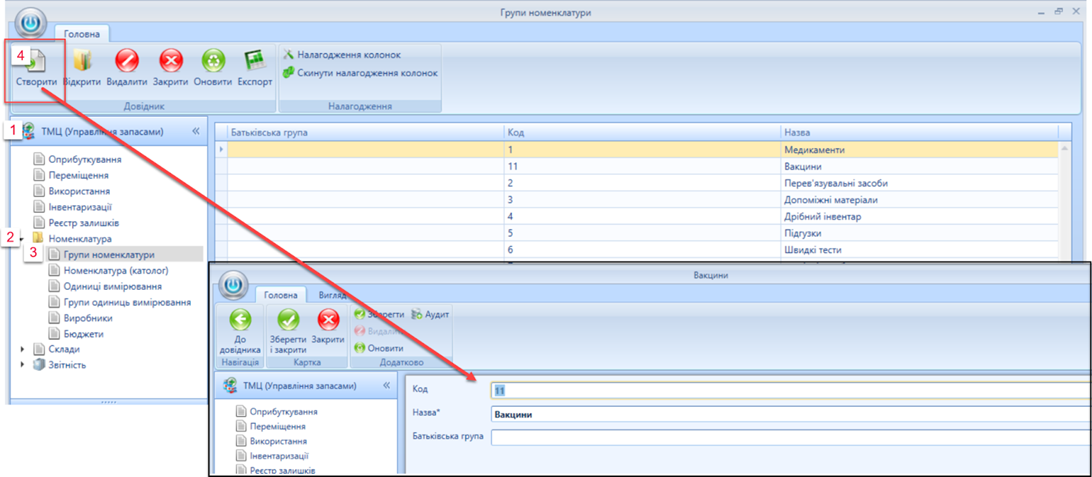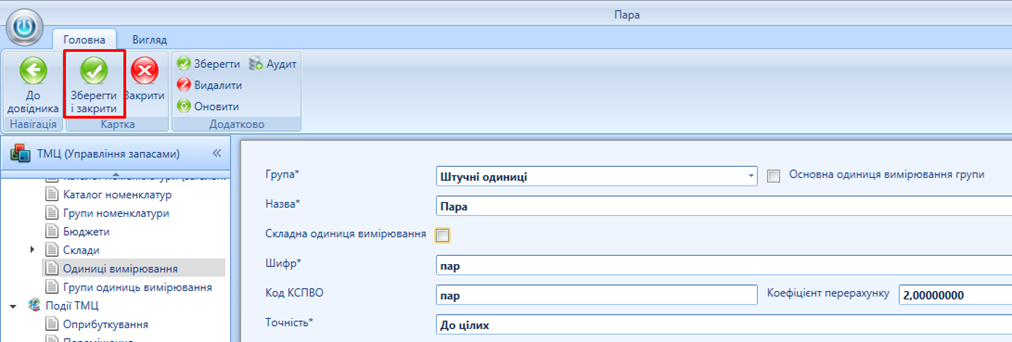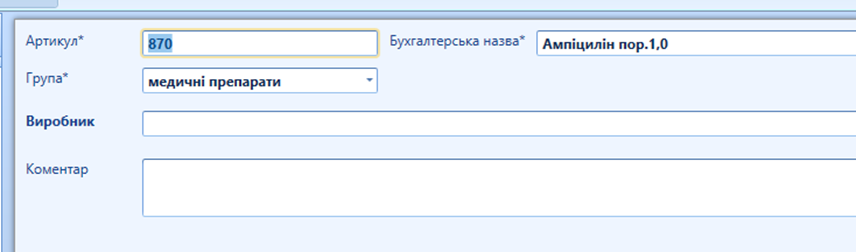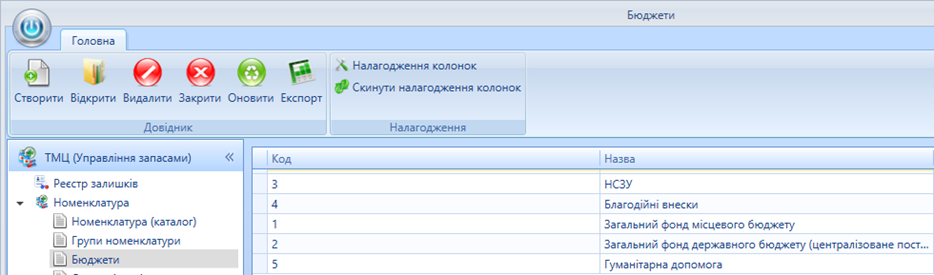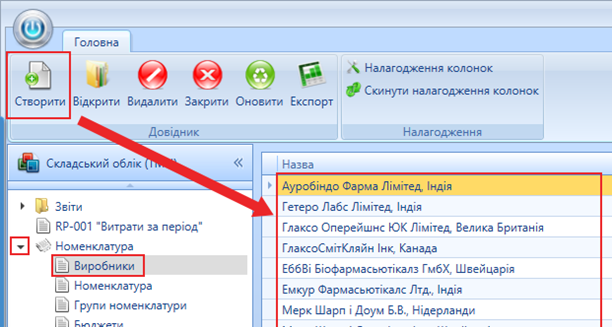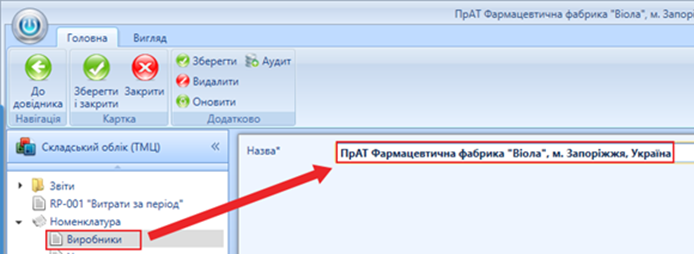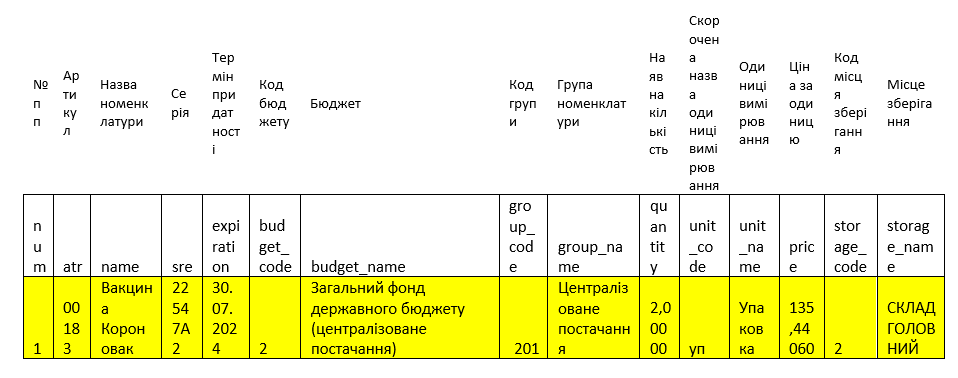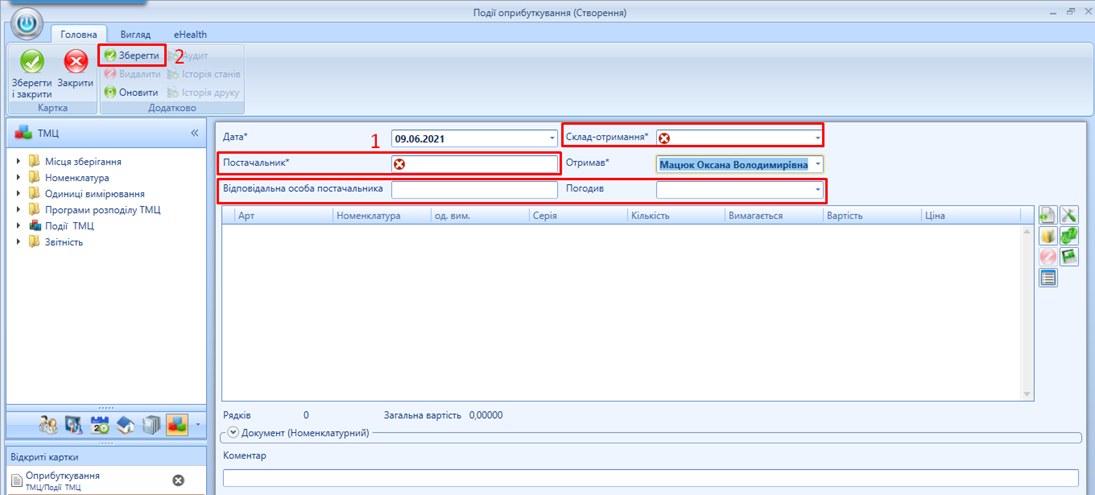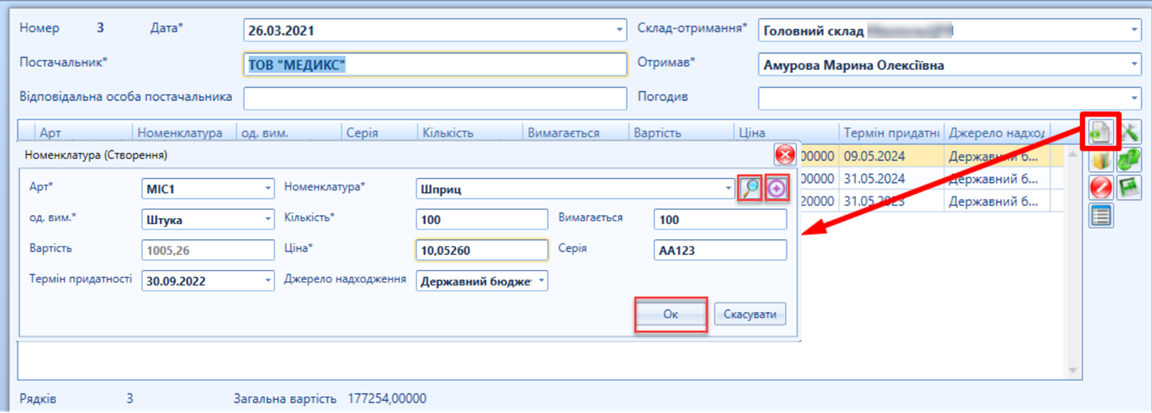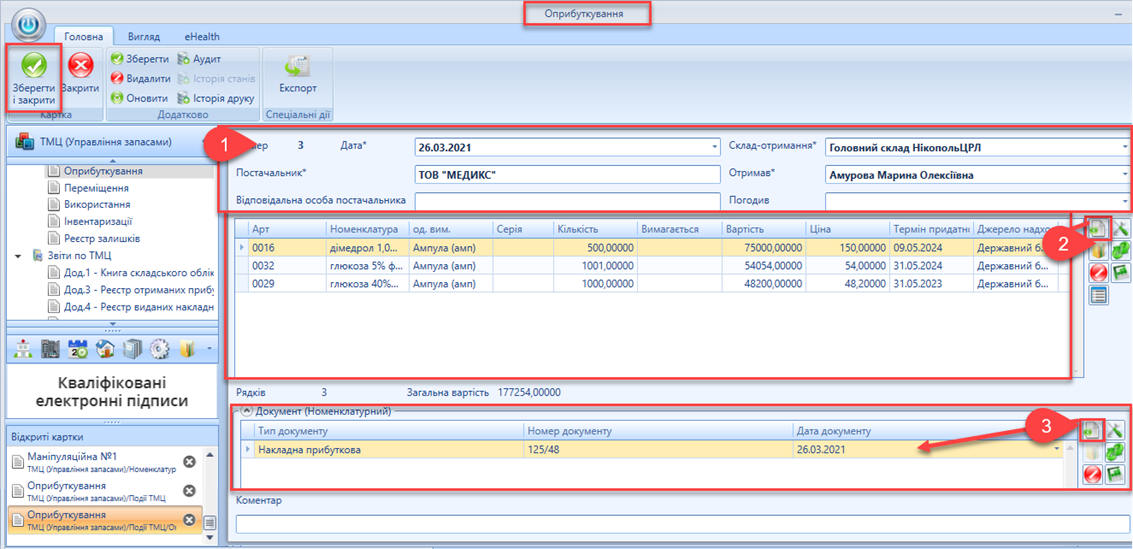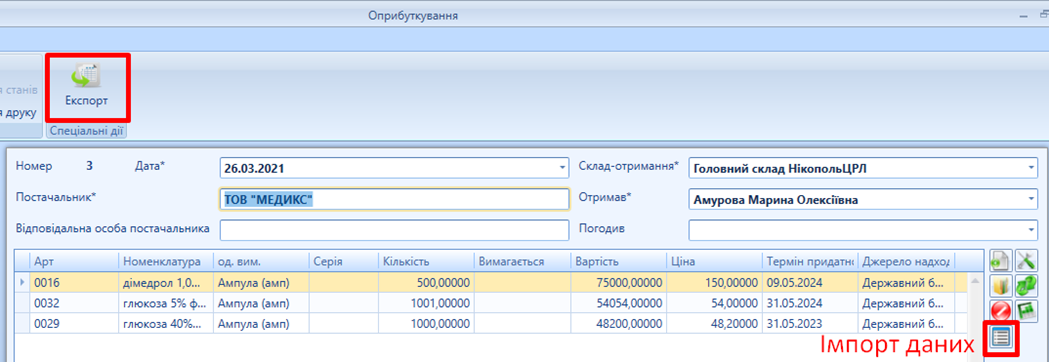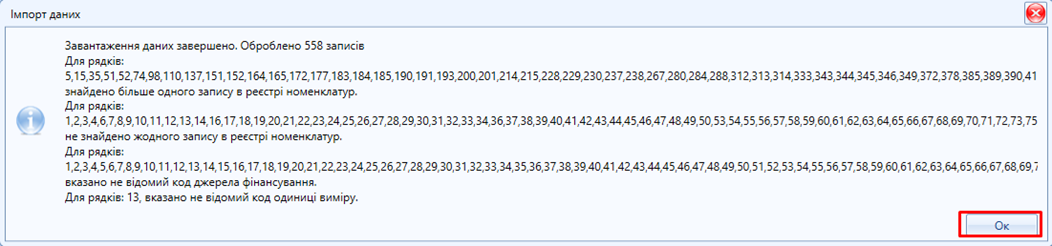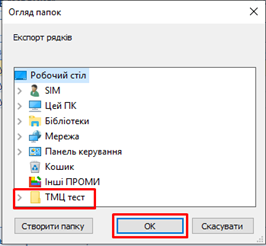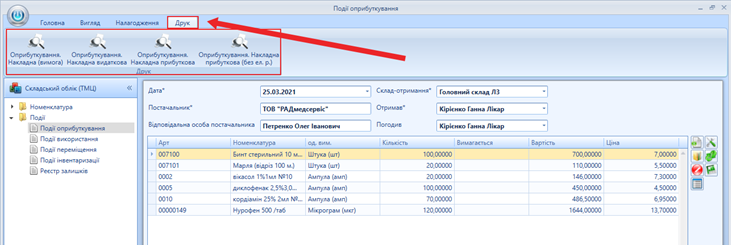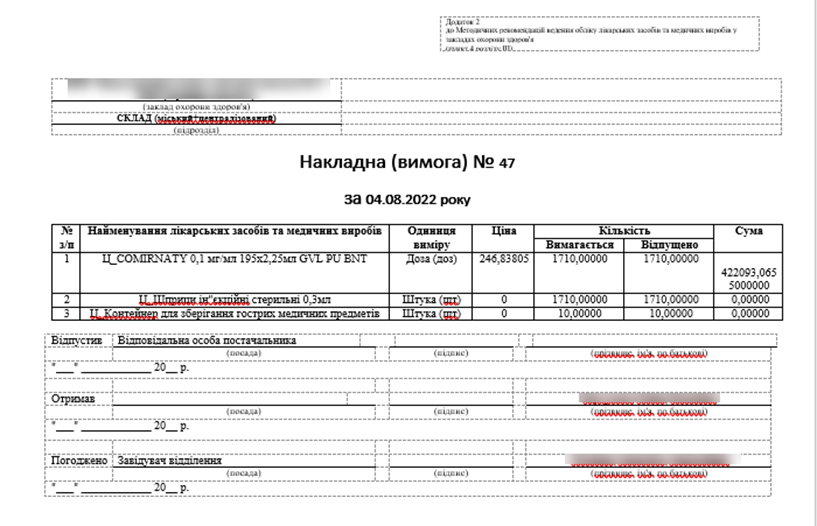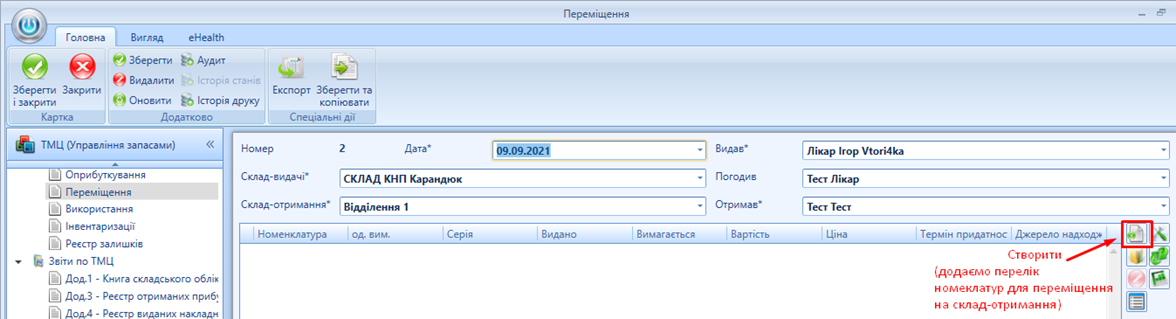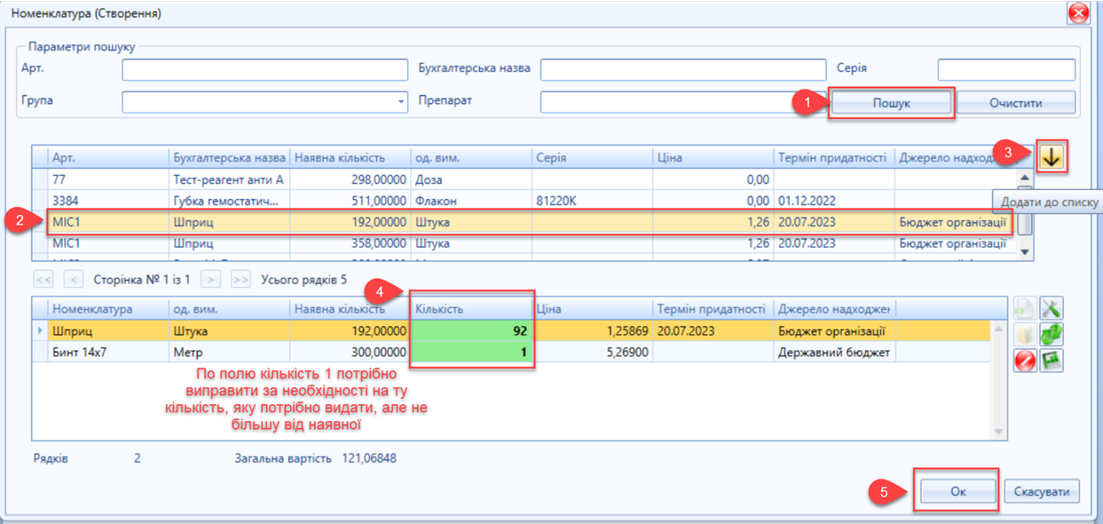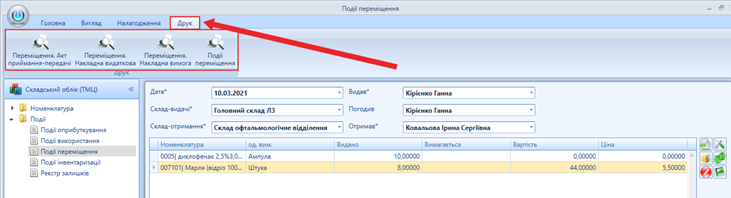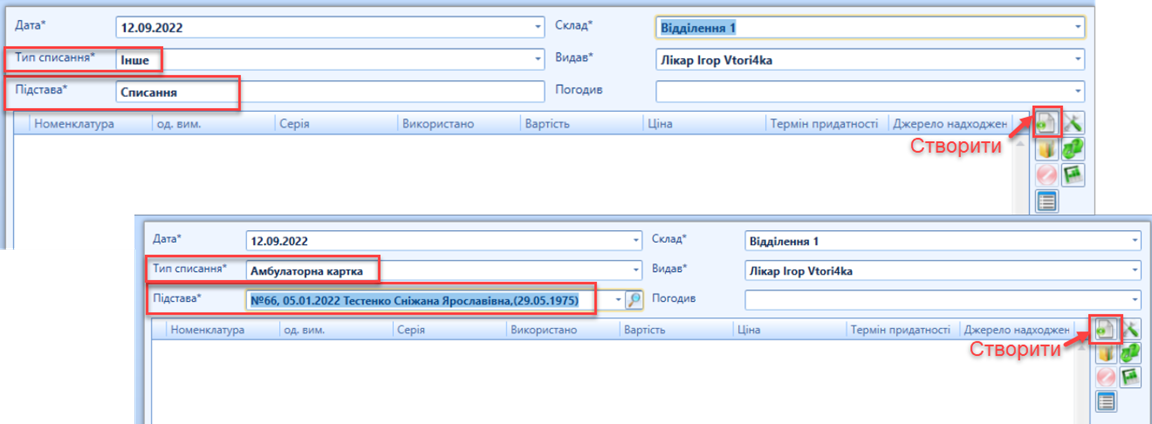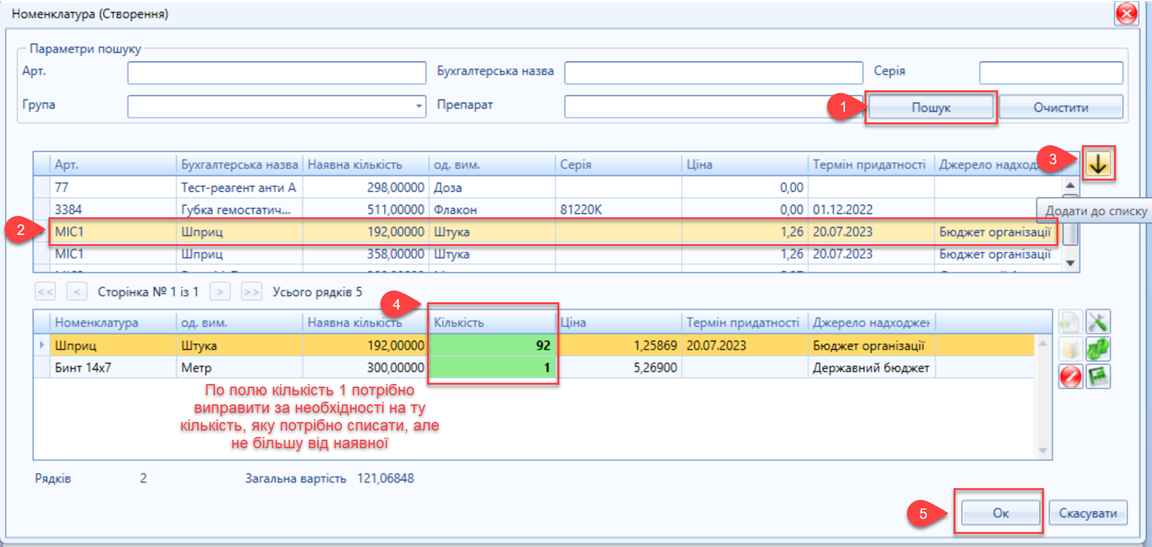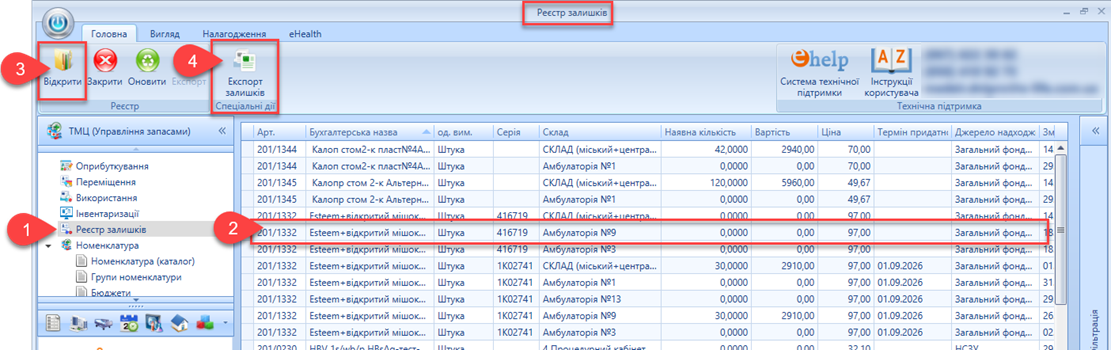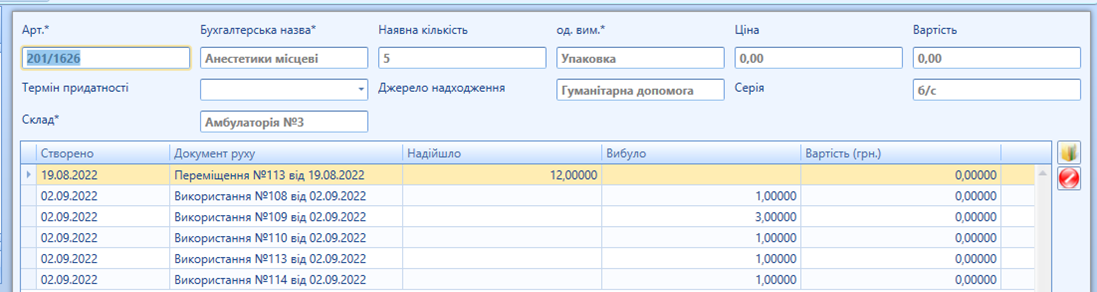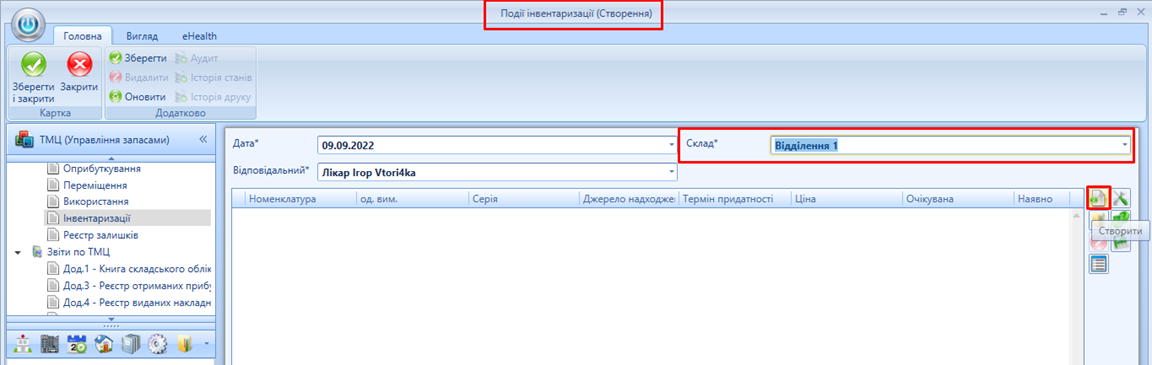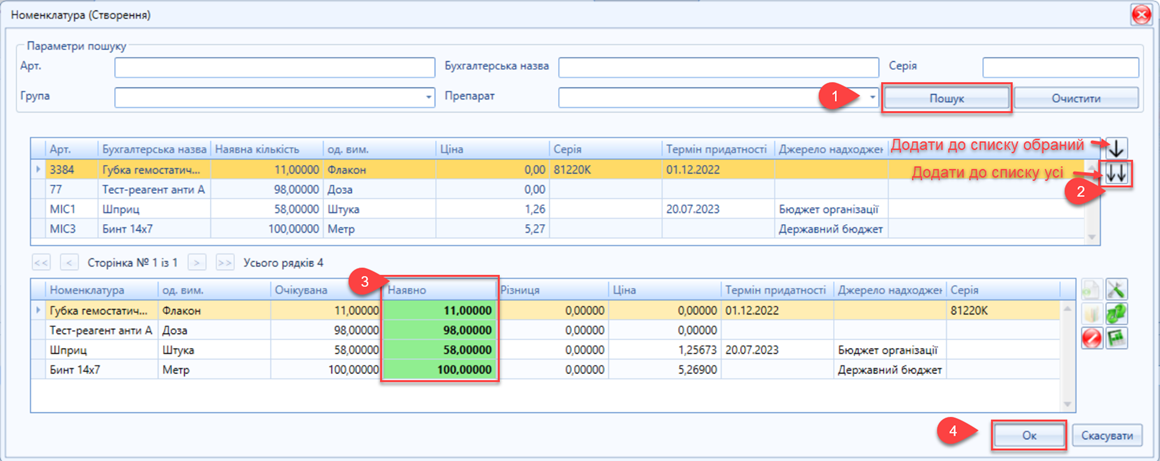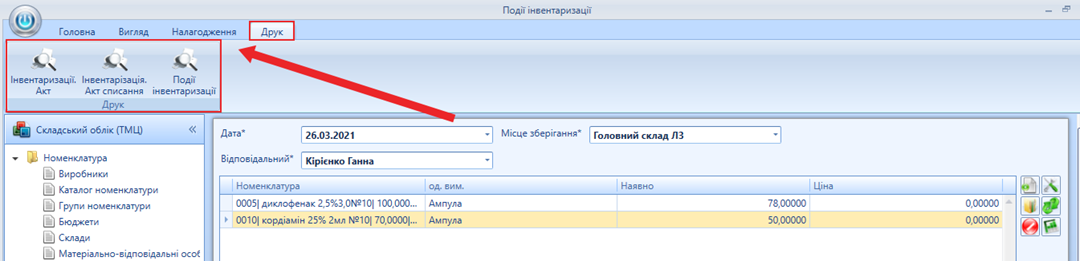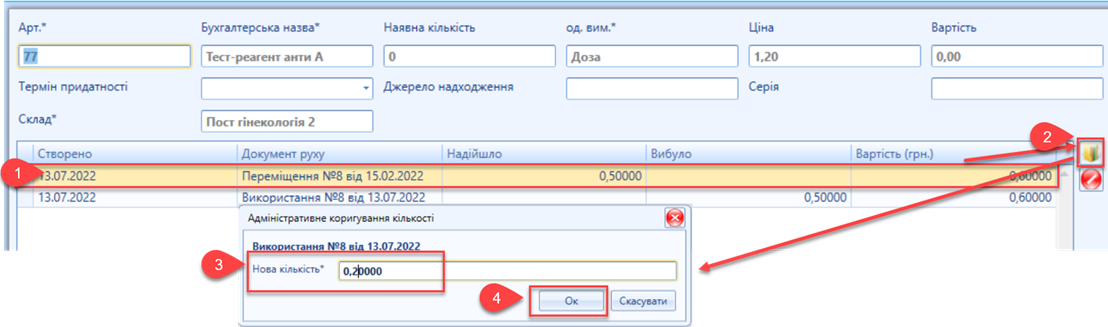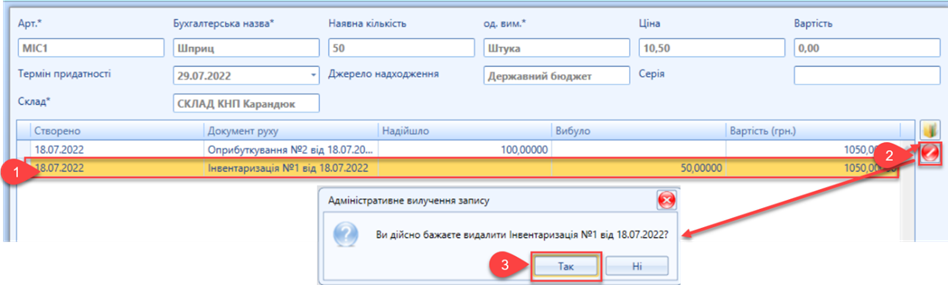| Информация |
|---|
Реєстр призначений для фіксації процесу використання (списання) лікарських засобів та медичних виробів у закладах охорони здоров'я. Після видачі товарів на склади можемо проводити списання використаних товарів через: - Списання з реєстру "Використання"
- Використання ТМЦ з ЕМК пацієнта
|
- Списання з реєстру "Використання"
Для проведення списання/використання ТМЦ з реєстру "Використання", переходимо в реєстр "Використання", натискаємо кнопку "Створити". У картці, що відкриється (мал. 22), потрібно вказати склад, з якого буде проводитись списання/використання, тип та підставу списання та натиснути кнопку "Зберегти". Опис полів картки: - Дата - дата проведення факту списання
- Місце зберігання* - обираємо необхідний склад зберігання ЛЗ (інформація з Довідника "Склади")
 Image Modified Звертаємо вашу увагу, що в полі Місце зберігання* користувач може обрати лише ті склади, для яких в нього налаштовано видимість (див. вище Налаштування видимості складів)! Image Modified Звертаємо вашу увагу, що в полі Місце зберігання* користувач може обрати лише ті склади, для яких в нього налаштовано видимість (див. вище Налаштування видимості складів)!
- Видав* - обираємо спеціаліста, який проводить дане списання
- Погодив - обираємо спеціаліста, який погодив дане списання
- Тип списання* - причина списання, не пов'язана з ЕМК пацієнта
- Інше - підстава для списання не пов'язана з пацієнтом і є текстовим
- Амбулаторна картка пацієнта
- Стаціонарна картка пацієнта
- Імунізація пацієнта
- Медичний запис пацієнта, напрклад, протокол гемодіалізу
- Підстава* - вказуємо причину списання.
| Предупреждение |
|---|
| Зверніть увагу! Для створення списання необхідної номенклатури, пов'язаної з пацієнтом у полі "Тип списання*" необхідно обрати одну з причин списання, яка має прив'язку до пацієнта: "Амбулаторна картка", "Стаціонарна картка" "Імунізація пацієнта" або "Медичний запис" та здійснити пошук пацієнта. |
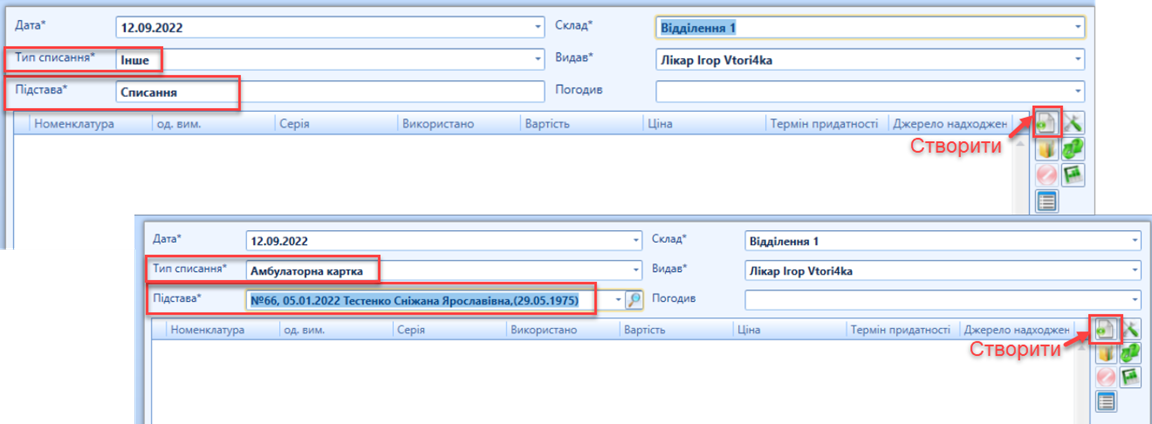 Image Modified Image Modified
Мал. 22 - Картка реєстру "Використання" (приклад) Далі за допомогою кнопки "Створити" додаємо номенклатурні одиниці, які списуємо/використовуємо. 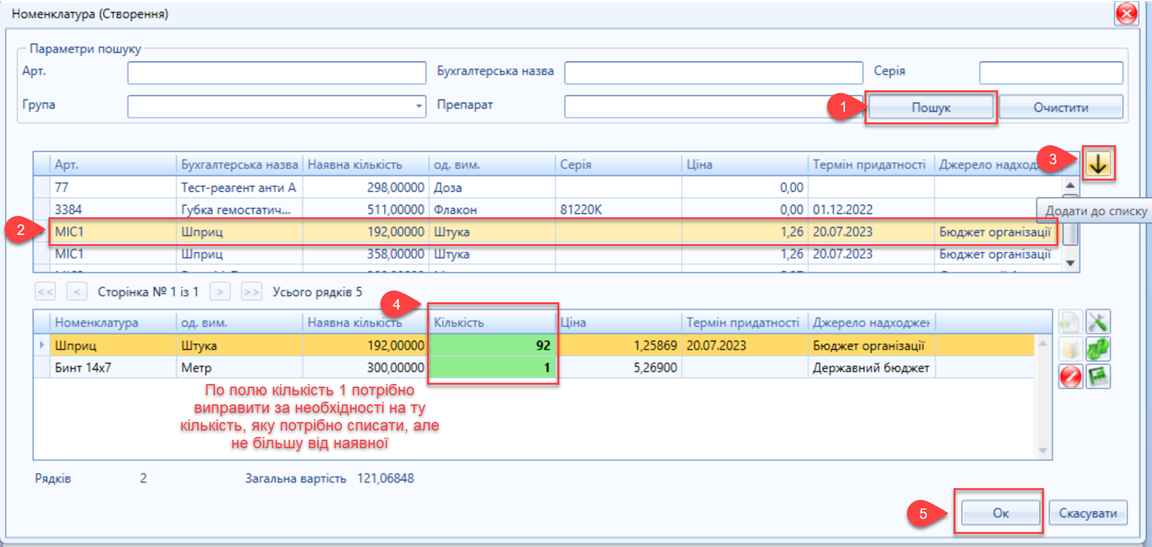 Image Modified Image Modified
Мал. 23 - Приклад пошуку та формування переліку для списання В картці "Номенклатура (Пошук)" (мал. 23), задаємо необхідні параметри (або декілька параметрів): артикул, група, бухгалтерська назва та натискаємо "Пошук"(мал. 23, позначка [1]). Також пошук можливий без попереднього внесення параметрів. Якщо натиснути "Пошук", система відобразить всі залишки по складу. Далі обираємо необхідне найменування (мал. 23, позначка [2]) і натискаємо "Додати до списку" (мал. 23, позначка [3]). Пункти 2-3 повторюємо доки не додамо весь перелік для списання. Потім необхідно вручну проставити кількість одиниць для списання, так як система автоматично ставить 1, яку за необхідності можна відредагувати. Для видалення помилково внесеної номенклатури, виділяємо необхідне додане найменування і натискаємо на кнопку "Видалити"  Image Modified Image Modified Після списання всієї необхідної номенклатури, натискаємо "Ок" (мал. 23, позначка [5]). Повертаємось в картку Використання, в яку за необхідності можна додати перелік супровідних документів в блоці "Документ (Номенклатурний)" (мал. 24).  Image Modified Image Modified
Мал. 24 -Створення номенклатурного документу (картка "Використання") Після внесення всіх даних натискаємо "Зберегти і закрити". Списання проведено. В реєстрі залишків сформувались картки з інформацією про наявність товару на складі-отримання. Якщо аналогічний перелік номенклатур потрібно списати з іншого складу і чи з іншою підставою списання, замість кнопки "Зберегти і закрити" можна скористатись спецдією "Зберегти та копіювати"  Image Modified , яка збереже попередню картку використання та створить нову для проведення списання. Скопійовану карту, при потребі, можливо редагувати. Image Modified , яка збереже попередню картку використання та створить нову для проведення списання. Скопійовану карту, при потребі, можливо редагувати. - Списання з блоку ТМЦ в ЕМК пацієнта
З ЕМК пацієнта списання можна наразі провести через блок ТМЦ в таких медичних картках: - Амбулаторна картка
- Стаціона картка
- Імунізація пацієнта
- Медичний запис пацієнта, наприклад, протокол гемодіалізу
| Предупреждение |
|---|
| !!! Для проведення списання з картки "Імунізація"та з карток медичних записів,необхідно попередньо створити картку, заповнити всі необхідні поля, а потім вносити дані про списання ТМЦ. |
Для списання номенклатури (лікарських засобів та медичних виробів) через ЕМК здійснюємо Пошук пацієнта ("eHealth") та в ЕМК пацієнта і обираємо необхідний медичний документ (мал. 25). Розглянемо списання ТМЦ на прикладі амбулаторної картки Для проведення списання з амбулаторної карти, натискаємо один раз лівою клавішею миші на гілку Амбулаторна картка в дереві ЕМК (мал. 23, позначка [1]) та обираємо секцію "Використовується" (мал. 25, позначка [2]).  Image Modified Image Modified
Мал. 25 - Списання номенклатури через ЕМК пацієнта Для проведення списання спочатку необхідно обрати у полі "Склад" склад, із залишків якого буде проводитись списання і натиснути кнопку "Створити"(мал. 26). | Предупреждение |
|---|
| !!!Якщо склад-списання не обрано, кнопка "Створити" буде неактивна! |
 Image Modified Image Modified
Мал. 26 - Приклад заповнення секції "Використовується" блоку ТМЦ з ЕМК пацієнта В картці, що з'явиться (мал. 27), здійснюємо пошук залишків по складу (мал. 27, позначка [1]). Далі обираємо необхідне найменування (мал. 27, позначка [2]). і натискаємо "Додати до списку" (мал. 27, позначка [3]). Пункти 2-3 повторюємо доки не додамо весь перелік для списання. Потім необхідно вручну проставити кількість одиниць для списання, так як система автоматично ставить 1, яку за необхідності можна відредагувати (мал. 24, позначка [4]). Для видалення в нижній таблиці помилково внесеної номенклатури, виділяємо необхідне додане найменування і натискаємо на кнопку "Видалити" Після вибору всієї необхідної номенклатури для списання, натискаємо "Ок"(мал. 27, позначка [5]).  Image Modified Image Modified
Мал. 27 - Додавання номенклатури для списання Повертаємось в блок ТМЦ, секція "Використовується". Для фомування картки Використання натискаємо на кнопку "Зберегти".  Image Modified Image Modified
Мал. 28 - Збереження ТМЦ для списання зі складу Після збереження (мал. 29) перелік номенклатур з секції "Використовується"буде переміщено вниз до секції "Раніше використотано"(мал. 29, позначка [7]) і буде автоматично буде сформовано картку в реєстрі Використання, переглянути яку можна натиснувши на кнопку "Редагувати" (мал. 29, позначка [8]). В секції "Раніше використано" можна буде в подальшому бачити всі списання по цьому пацієнту на дану медичну картку.  Image Modified Image Modified
Мал. 29 - Формування картки Використання з блоку ТМЦ в ЕМК пацієнта Після відкриття картки Використання, в неї за необхідності можна додати перелік супровідних документів в блоці "Документ (Номенклатурний)"(мал. 24). Роботу з карткою "Використання" описано у розділі Списання з реєстру "Використання". |