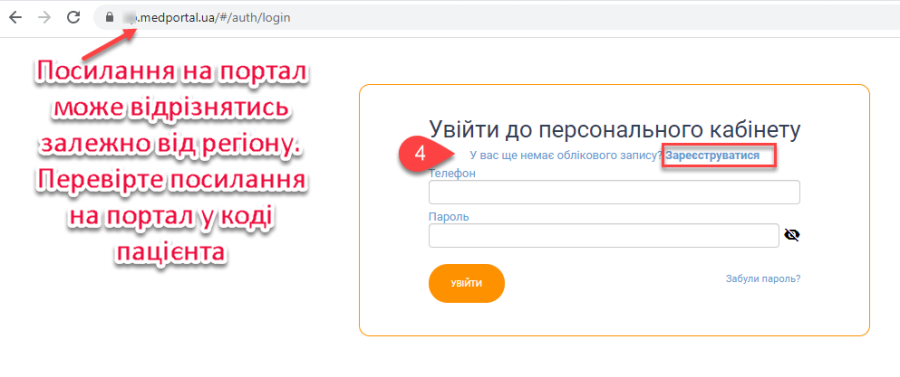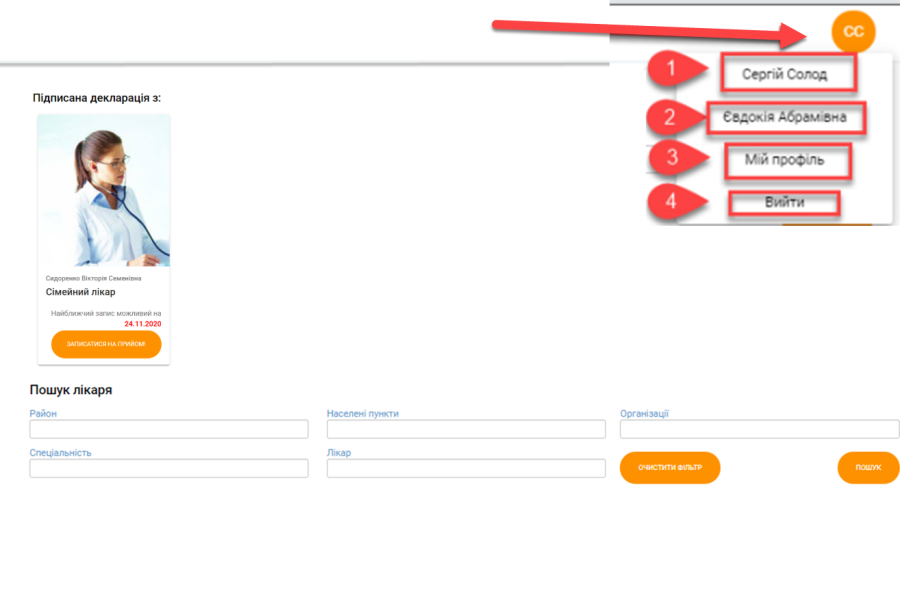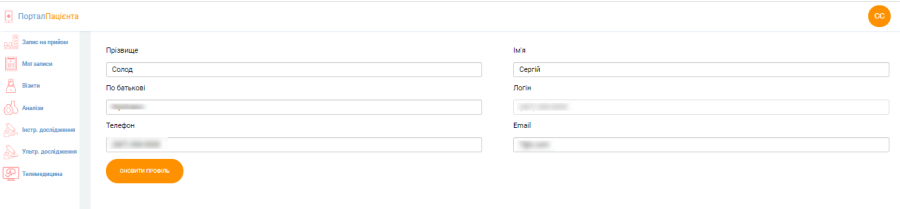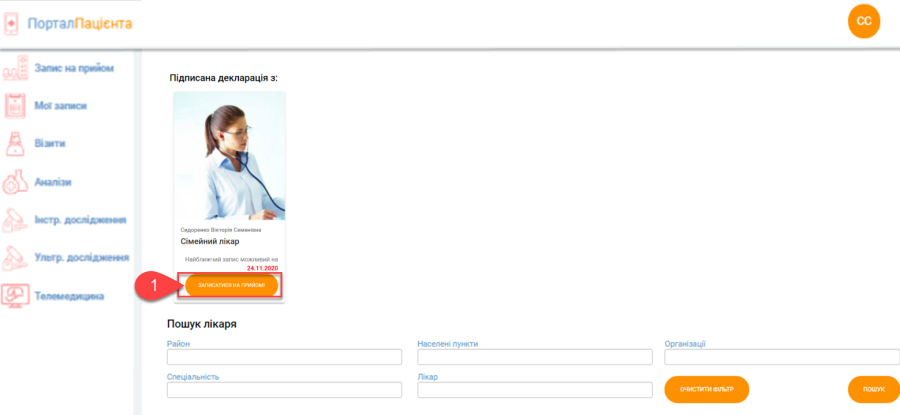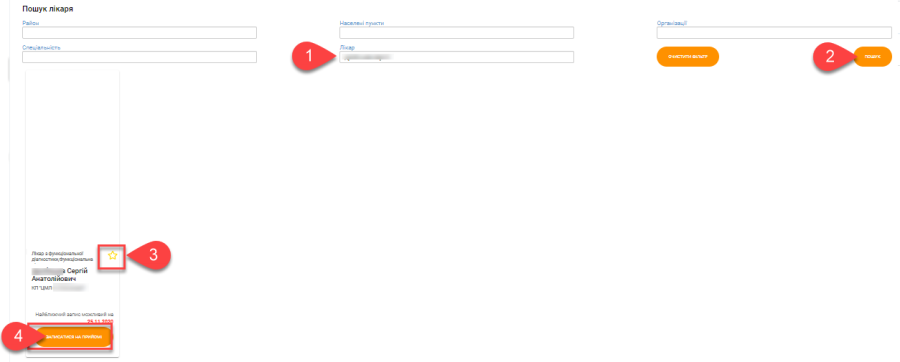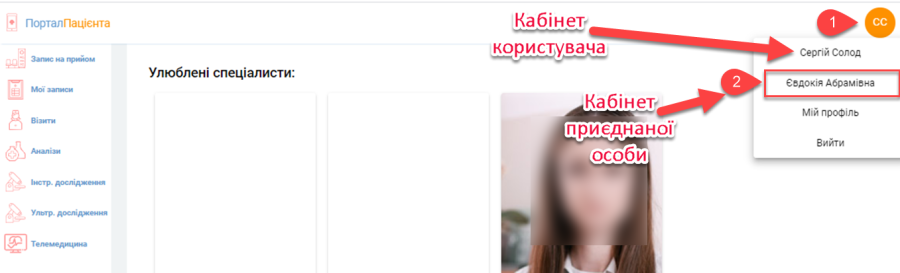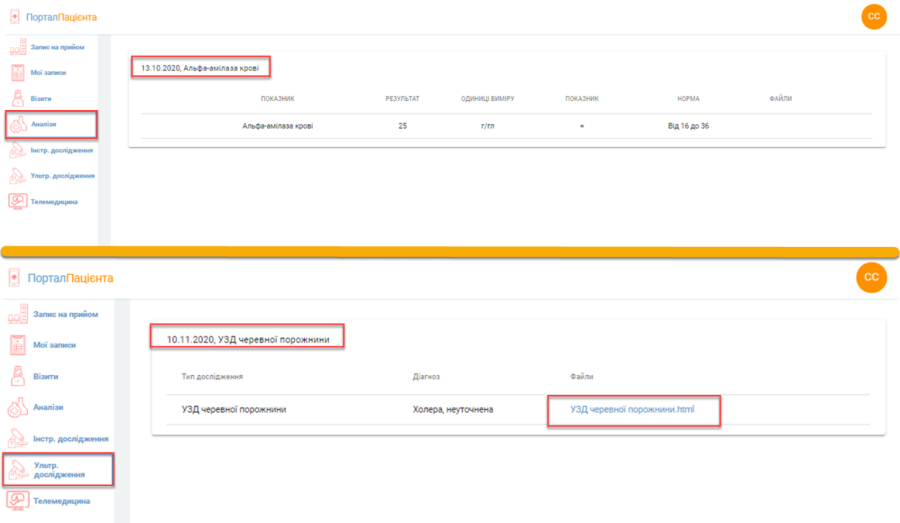...
 Image Removed Створення персонального кабінету пацієнта на медичному порталі.
Image Removed Створення персонального кабінету пацієнта на медичному порталі....
- Прізвище, ім'я, по-батькові пацієнта (1),
- інтернет-адреса вашого медичного порталу (2),
- ідентифікатор доступу пацієнта до порталу (3).
 Image Added
Image Added
| Якорь |
|---|
| _Ref520301826 |
|---|
| _Ref520301826 |
|---|
|
Мал. 1 Приклад «Коду пацієнта»●відкрити інтернет браузер на вашому комп'ютері чи смартфоні, перейти за посиланням, вказаним у «Коді пацієнта». Відкриється сторінку сайту медпорталу (
Мал. 2), на якій треба натиснути кнопку
«Зареєструватися»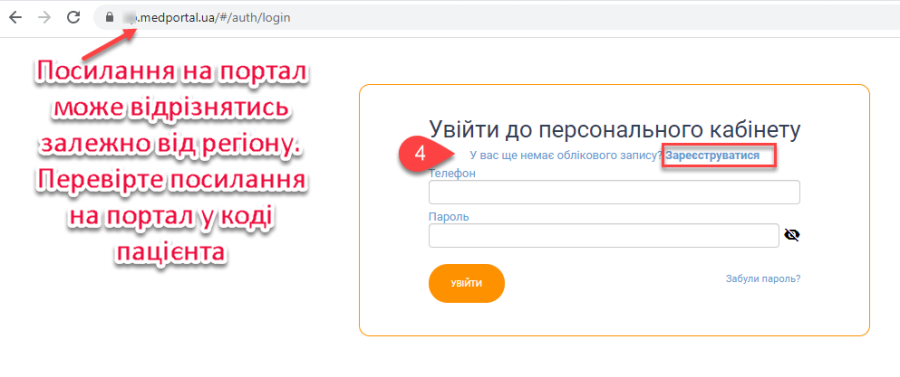 Image Modified
Image Modified| Якорь |
|---|
| _Ref520356837 |
|---|
| _Ref520356837 |
|---|
|
Мал. 2 Вигляд стартової сторінки медичного порталу● на сторінці входу до персонального кабінету натисніть на кнопку «
Зареєструватися». У вікні, що відкриється, заповніть необхідну інформацію (поля, помічені зірочкою, є обов'язковими для заповнення) і натисніть «
Зареєструвати» (
Мал. 3).
Зверніть увагу! Є два способи реєстрації особистого кабінету на порталі (6,
Мал. 3, ):
...
| Якорь |
|---|
| _Ref520359856 |
|---|
| _Ref520359856 |
|---|
|
 Image ModifiedМал. 3 Картка реєстрації персонального кабінету
Image ModifiedМал. 3 Картка реєстрації персонального кабінету  Image Removed Система Система
Image Removed Система Система видасть повідомлення, що користувача створено (8,
Мал. 4)і за кілька секунд відкриє стартову сторінку вашого кабінету на медпорталі (
Мал. 5).
Кабінет пацієнта містить такі розділи:
- Профіль користувача
- Запис на прийом
- Мої записи
- Візити
- Аналізи
- Інструментальні дослідження
- Ультразвукові дослідження
- Телемедицина
 Image Added
Image Added
Мал. 4. Повідомлення про реєстрацію кабінетуЯкщо у вас уже є обліковий запис та ви ідентифіковані на порталі, тоді вводите ваш логін та пароль і натискаєте «
Увійти» (
Мал. 2) Після чого ви можете записатись на прийом через медпортал – див
. розділ 3 Image ModifiedМал. 5 Вигляд стартової сторінки кабінету пацієнта
Image ModifiedМал. 5 Вигляд стартової сторінки кабінету пацієнта...
- Сторінку власника кабінету (відображається по замовчуванню)
- Сторінки дітей або родичів, які приєднані до кабінету поточного користувача (детальніше розділ 5)
- Сторінку «Мій профіль»
- Вийти з свого кабінету на порталі.
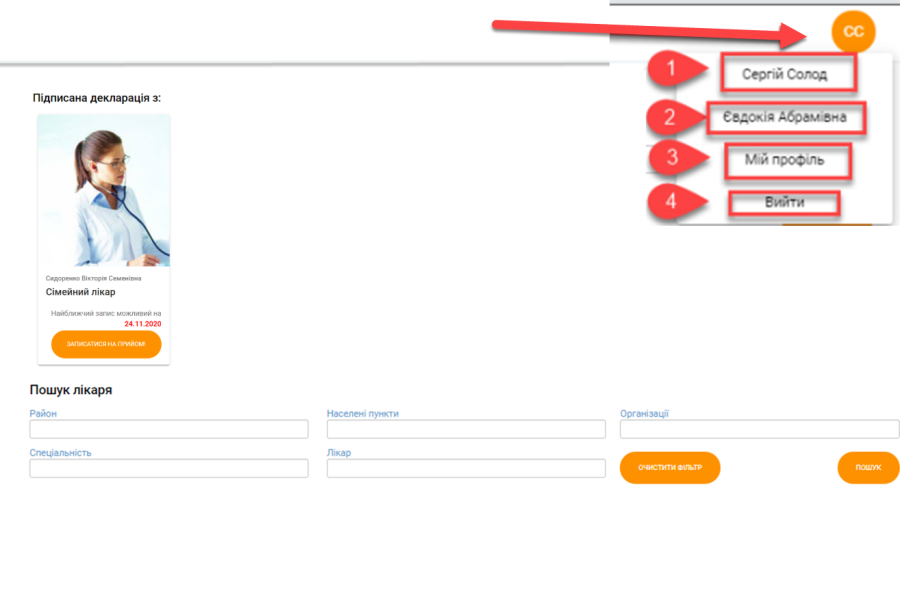 Image Modified
Image Modified
Мал. 6 Приклад відображення даних профілю користувача
При переході до сторінки «Мій профіль» ви можете бачити інформацію, яка вказана при реєстрації вашого кабінету.
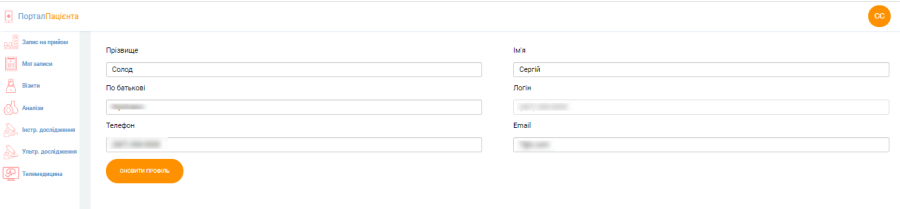 Image Modified
Image Modified
Мал. 7 Приклад сторінки «Мій профіль»
...
- послугу,
- дату
- зручний час
- натисніть на кнопку «Підтвердити запис».
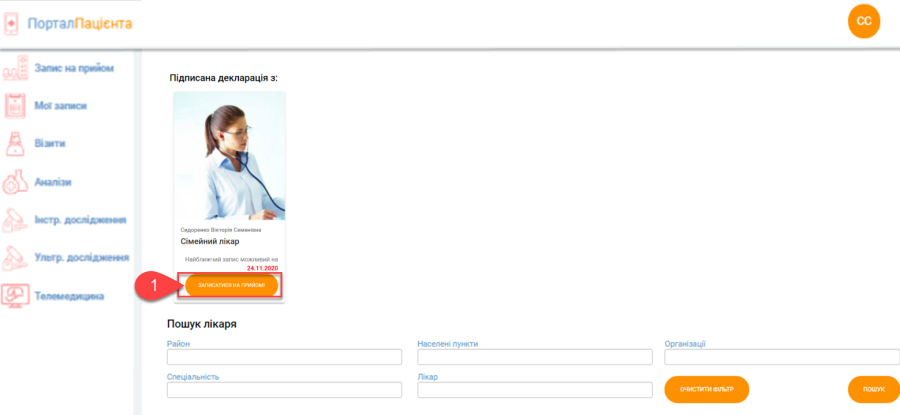 Image Modified
Image Modified
Мал. 8 Приклад запису на прийом до лікаря, з яким у вас підписано декларацію| Якорь |
|---|
| _Ref520469304 |
|---|
| _Ref520469304 |
|---|
|
 Image ModifiedМал. 9 Приклад формування талону запису на прийом на медпорталі.
Image ModifiedМал. 9 Приклад формування талону запису на прийом на медпорталі.Система сформує запис на прийом (
Мал. 10), а на електронну адресу пацієнта (вказану при реєстрації кабінету) прийде лист про запис на прийом до лікувального закладу.
Якщо раптом з якоїсь причини ви хочете скасувати прийом, то натисніть на талончику кнопку
«Скасувати» і ваш запис на прийом буде скасовано.
 Image ModifiedМал. 10 Сформований талон запису на прийом
Image ModifiedМал. 10 Сформований талон запису на прийомВся інформація про записи на прийом пацієнта через медпортал зберігатиметься у вкладці кабінету
«Мої записи»:...
Особистий кабінет на медичному порталі дає можливість пацієнту записатись на прийом не лише до сімейного лікаря (терапевта, педіатра), а й до вузьких спеціалістів лікувальних закладів, що працюють в даному регіоні в системі МЕДЕЙР.
Для пошуку лікаря для запису на прийом введіть назву перші літери назви району, або лікувального закладу, або спеціальності лікаря, або його прізвище у відповідне поле для пошуку і система запропонує вам наявний перелік для вибору. Обравши потрібний варіант (1), натисніть на кнопку «Пошук» (2).
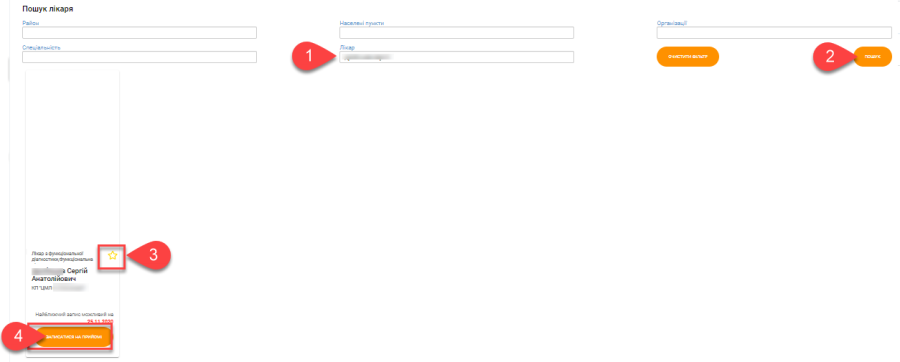 Image Modified
Image Modified
Мал. 11 Приклад пошуку лікаря для запису на прийом через медпортал.Система підбере картки лікарів відповідно до заданих параметрів пошуку. Для здійснення запису оберіть потрібного лікаря, натисніть на його картці кнопку
«Записатись на прийом» (4) і сформуйте талон запису на прийом. (див
. розділ 3).
Зверніть увагу, якщо ви часто відвідуєте якогось лікаря чи лікарів, у вас є можливість відмітити картку лікаря зірочкою в правому верхньому куті карти (3,Мал. 11) сформувавши таким чином перелік
улюблених спеціалістів (Мал. 12). Це дасть вам можливість в подальшому не витрачати час на пошук даного спеціаліста на порталі.
Якщо на зірочку натиснути ще раз (з жовтого кольору вона знову стане білою), то лікаря буде видалено зі списку улюблених.
 Image ModifiedМал. 12 Улюблені спеціалісти
Image ModifiedМал. 12 Улюблені спеціалісти...
Якщо пацієнт вказаний в МІС, як контактна особа в картці пацієнта родичів, дітей тощо, він має можливість записати їх на прийом та спостерігати зі свого персонального кабінету за відвідуваннями лікаря та наданими консультаціями. Для цього потрібно просто натиснути на значок Профілю користувача і обрати необхідного члена родини
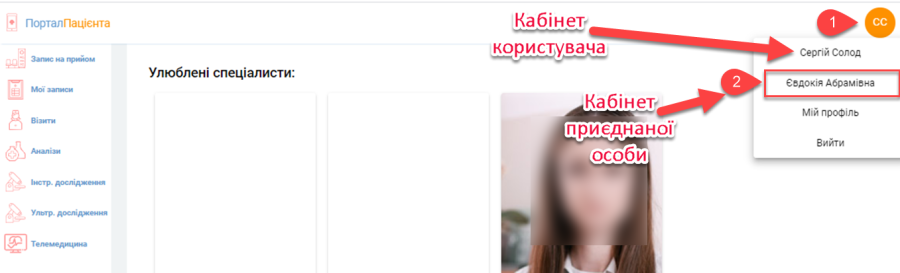 Image Modified
Image Modified
Мал. 13 Зв'язок з родичами через особистий профіль користувача.
...
Особистий кабінет на медпорталі також надає можливість переглядати в особистому кабінеті інформацію про ваші огляди, аналізи та дослідження (Мал. 14). Також цю ж інформацію ви можете бачити і по приєднаним до вашого кабінету особам. Для цього перейдіть на сторінку приєднаної особи та оберіть потрібний розділ.
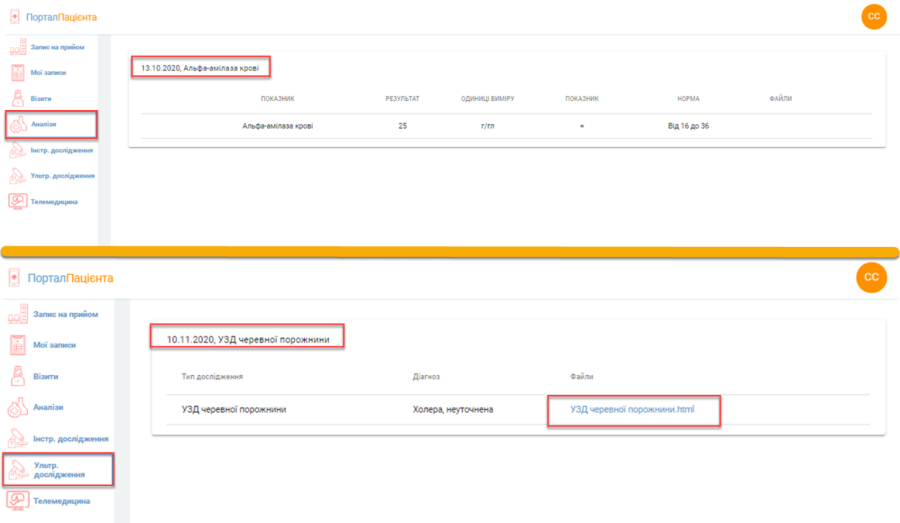 Image Modified
Image Modified
Мал. 14 Приклад перегляду розділів з медичними даними...
Вкладка призначена для проведення онлайн-консультацій з вашим лікарем та для відображення талончиків запису на такі консультації.
Зверніть увагу! Про можливість проведення таких консультацій дізнавайтесь у вашому закладі, адже для їх проведення робоче місце лікаря повинно мати відповідне оснащення. Відображення вкладки у кабінеті користувача залежить від налаштувань системи.
Якщо ваш заклад маєте можливість проводити онлайн-консультації і ви записались на такий прийом, то для його проведення за 1-2 хвилини до початку онлайн-прийому зайдіть у ваш кабінет на порталі, перейдіть на вкладку «Телемедицина», оберіть талончик сьогоднішньої консультації (1) і натисніть на ньому кнопку «Почати сеанс телеконсультації» (2). Чекайте на включення вашого лікаря для проведення прийому (Мал. 15).
 Image ModifiedМал. 15 Вкладка «Телемедицина»
Image ModifiedМал. 15 Вкладка «Телемедицина»