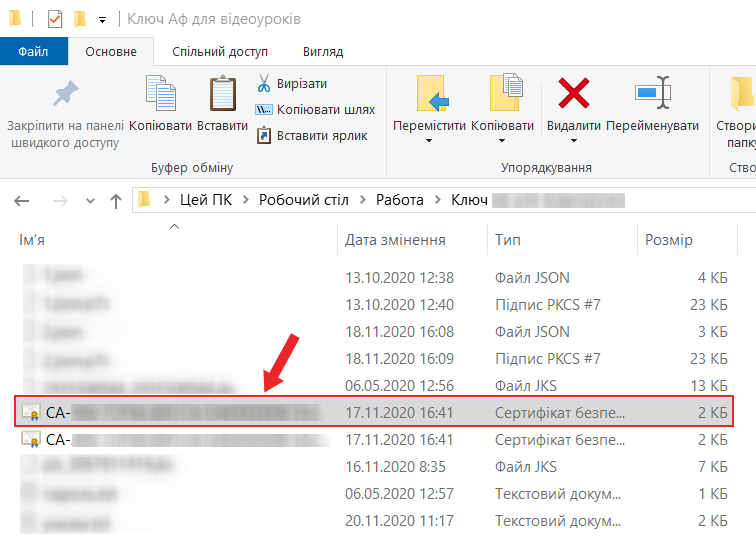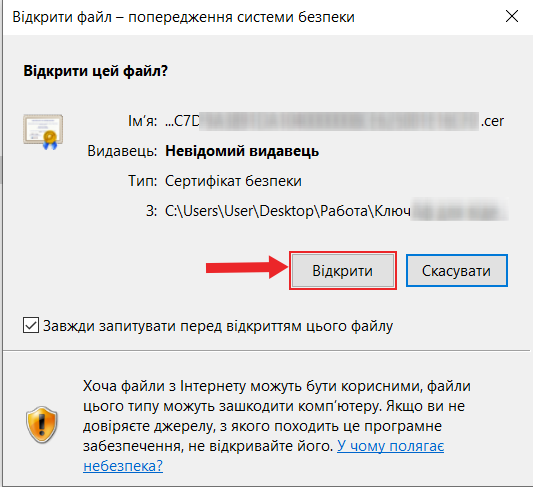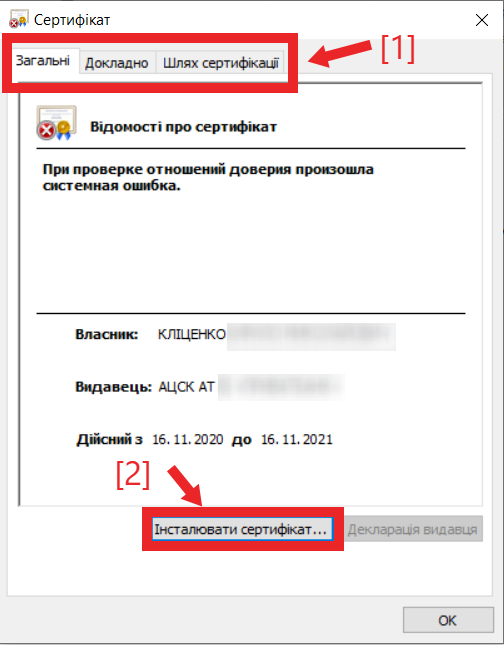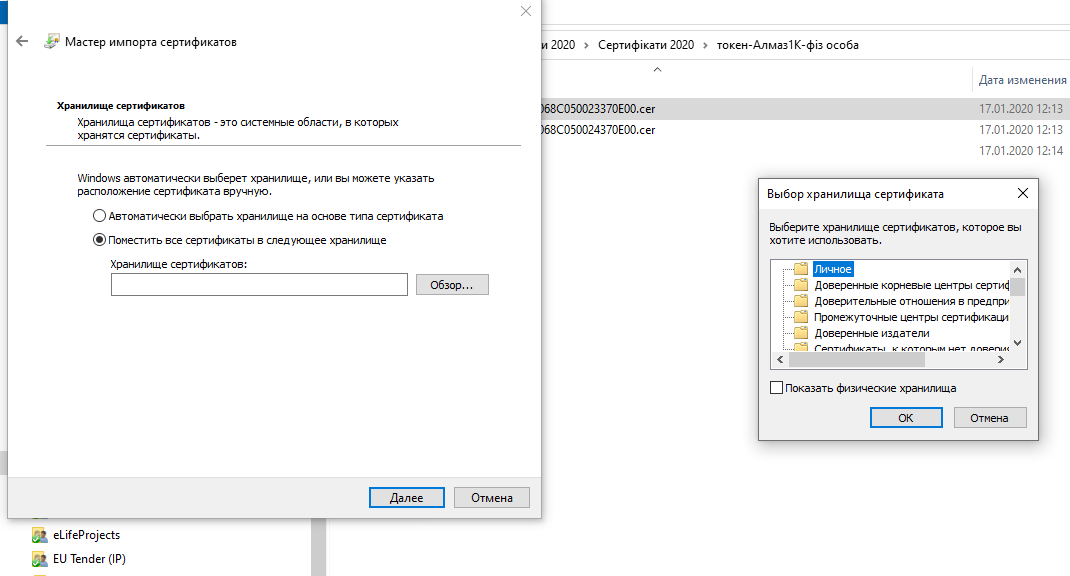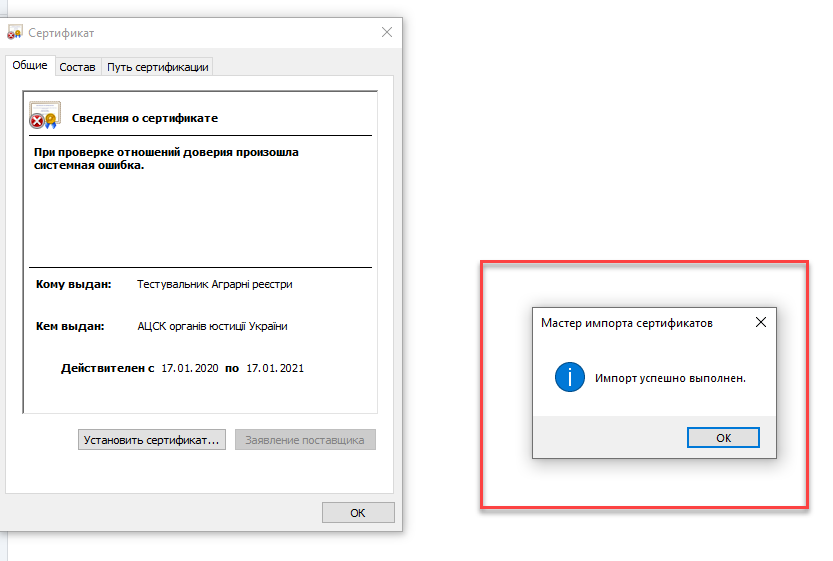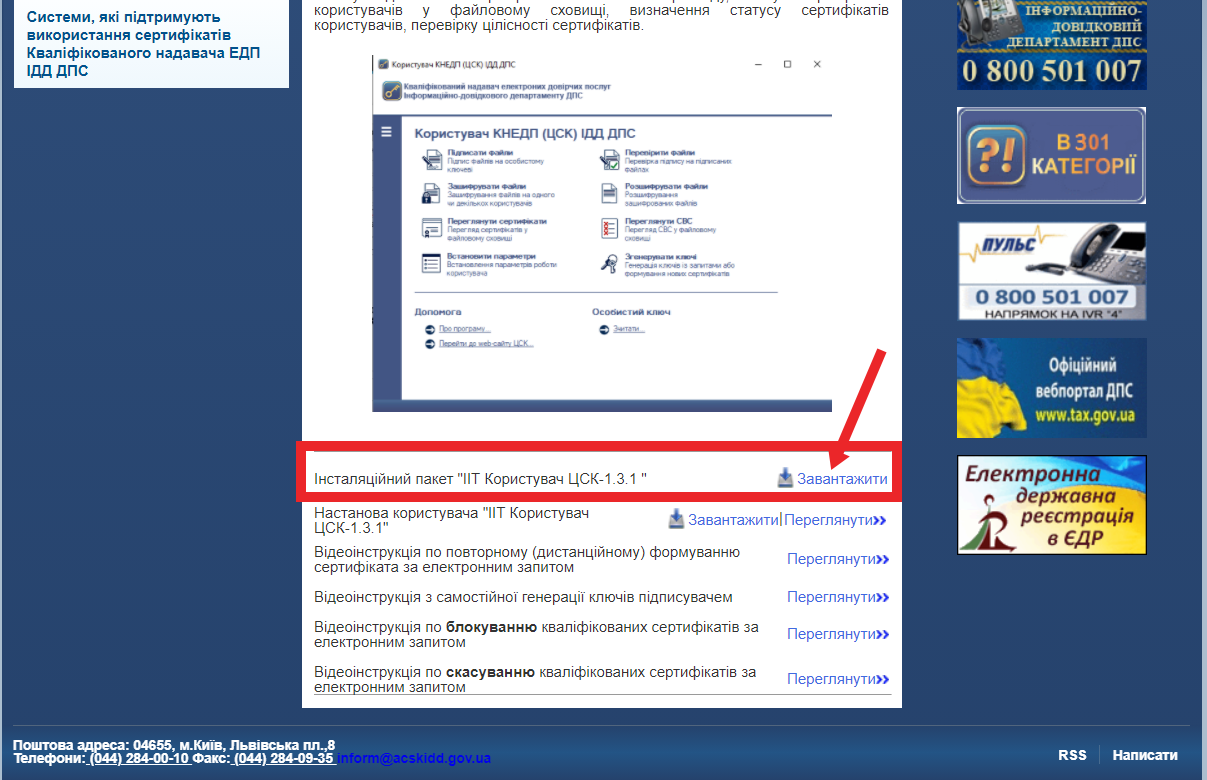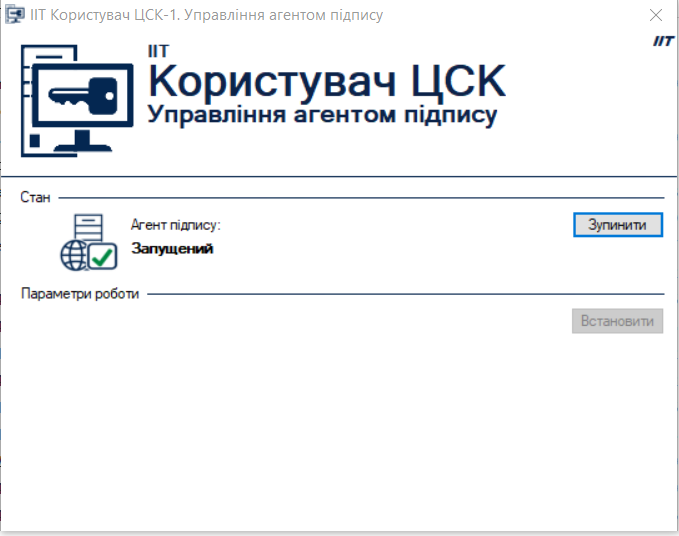Для роботи з токеном сервісу "eSign" неохідно скачати та установити сертифікат: - Перейдіть на сторінку Кваліфікованого надавача електронних довірчих послуг ТОВ Ілайф "eSign" за посиланням: https://ca.e-life.com.ua/
- В розділі "Сертифікати" оберіть "Пошук сертифікатів" (мал. 28).
 Image Modified Image Modified
Мал. 28 - Пошук сертифікатів 3. У форму пошуку ввести ПІБ та (або) ЄДРПОУ закладу або чотирьохзначний серійний номер та здійснити пошук (мал. 29). | Предупреждение |
|---|
- Увага при пошуку сертифікату по ПІБ рекомендовано між прізвищем, ім'ям та по батькові робити ОДИН пробіл. Після по батькові пробіл НЕ ставиться.
- При пошуку сертифікату по ЄДРПОУ чи по серійному номеру пробіли не ставляться
|
 Image Modified Image Modified
Мал. 29 - Пошук сертифікатів по ПІБ (приклад) 4. Після пошуку необхідного сертифікату, потрібно здійснити його завантаження (мал. 30).  Image ModifiedМал. 30 - Завантажити сертифікат (приклад) Image ModifiedМал. 30 - Завантажити сертифікат (приклад)
| Подсказка |
|---|
Завантажений сертифікат можливо пошукати у завантаженнях ПК (мал. 31).  Image Modified Image Modified
Мал. 31 - Завантажений сертифікат (приклад) |
5. Після завантаження відкрити даний сертифікат натиснувши на нього (мал. 32) .  Image Modified Image Modified
Мал. 32 - Натиснути сертифікат (приклад) 6. З'явиться попередження системи про відкриття сертифікату, необхідно натиснути кнопку "Відкрити" (мал. 33).  Image ModifiedМал. 33 - Відкрити завантажений сертифікат Image ModifiedМал. 33 - Відкрити завантажений сертифікат
7. У вкладці "Загальні" завантаженогосертифікату натиснути кномку "Інсталювати сертифікат" (мал. 34).  Image Modified Image Modified
Мал. 34 - Інсталювання сертифікату 8. В майстері імпорту сертифікатів вказати розташування сертифікату "Локальний комп'ютер" та натиснути кнопку "Далі" (мал. 35).  Image Modified Image Modified
Мал. 35 - Збереження сертифікату "Локальний комп'ютер" 9. Для користувачів, яким надійде повідомлення від служби зазисту користувачів, теобхідно дозволити програмі вносити зміни на вашому пристрої, натиснувши "Так" (мал. 36).  Image Modified Image Modified
Мал. 36 - Дозвіл на внесення змін на пристрої 10. В майстері імпорту сертифікатів вказати розташування сертифікату "Розташувати всі сертифікати в такому сховищі" та натиснути кнопку "Огляд" (мал. 37).  Image Modified Image Modified
Мал. 36 - Огляд сховищ для розташування сертифікату 11. При виборі сховища для сертифікатів вказати "Особисті" та натиснути "Ок" (мал. 37).  Image ModifiedМал. 37 - Особисті сховища для розташування сертифікату Image ModifiedМал. 37 - Особисті сховища для розташування сертифікату
12. Після вибору середовища натискаємо "Далі" (мал. 38).  Image Modified Image Modified
Мал. 38 - Перехід далі (для імпортування сертифікату) 13. Для завершення роботи майстра імпорту сертифікатів натискаємо "Готово" (мал. 39).  Image Modified Image Modified
Мал. 39 - Завершення роботи майстра імпорту сертифікатів 14. Система повідомить про успішне інсталювання сертифікату, необхідно натиснути "Ок" (мал. 40).  Image ModifiedМал. 40 - Успішне імпортування Image ModifiedМал. 40 - Успішне імпортування
15. Після успішного імпортування вставте токен в порт USB, запустьіть МІС та виконайте підписання необхідних документів чи ЕМЗ. |