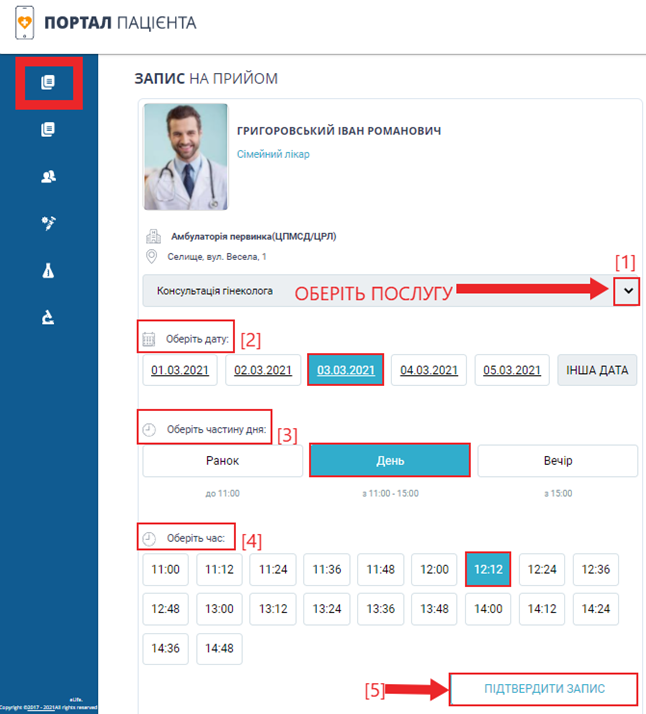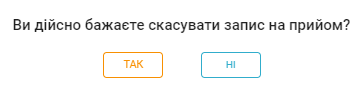Пошук лікаря: - Пошук через ПІБ (частину прізвища, або імені, по батокові БЕЗ ПРОБІЛУ)
- Пошук через спеціальність лікаря, якщо не маєте окремо обраного лікаря (кушеракушер-гінеколог, гастроентеролог, отоларинголог, сімейний лікар тощо)
При виборі алгоритму запису "Лікар" здійснюємо пошук необхідно голікаря (по ПІБ) або окремо обираємо необхідну спеціальність та натискаємо кнопку "Знайти лікаря" (мал. 14, позн.[3]26).  Image Removed Image Removed Image Added Image Added
Мал. 14 26 - Запис до лікаря (приклад) Система сформує список лікарів з відповідним заданим параметром, якщо у обраного лікаря є вільний час кнопка "Записатись на прийом" буде активна активна (мал. 15, позн.[4]).27).  Image Added Image Added
Мал. 27 -Записатись на прийом Для запису натискаємо кнопку "Записатись на прийом" (мал. 15, позн.[4]) та обираємо послугу, яку надає спеціаліст та зручну дату та час прийому (мал. 1528). 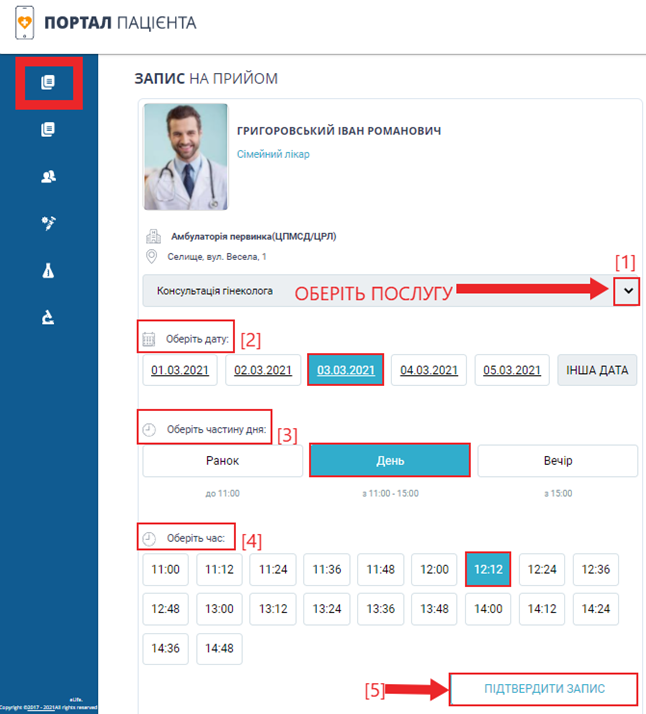
Мал. 15 - Формування запису на прийом до лікаря (приклад) Після натискання кнопки "Підтвердити запис" (мал. 15, позн.[5]). система може запросити персональну авторизацію. За потреби, вкажіть повторно пароль та натисній увійти (мал. 16).  Мал. 16 - Персональна авторизація (приклад) Мал. 16 - Персональна авторизація (приклад)
Система повідомить про успішний запис до лікаря: "ВИ ЗАПИСАНІ НА ПРИЙОМ ДО ЛІКАРЯ ПІБ" (мал. 17). 
Мал. 17 - Повідомлення про запис на прийом до лікаря (приклад) Вся інформація про записи на прийом пацієнта через медпортал зберігатиметься у вкладці кабінету "Мої записи" (Малмал. 19). ВАЖЛИВО! Інформація про запис на прийом автоматично буде відправлена на Вашу персональну електронну скриньку (мал. 18).  Мал. 18 - Повідомлення про запис на прийом на персональну пошту (приклад) Мал. 18 - Повідомлення про запис на прийом на персональну пошту (приклад)
 Мал. 19 - Ваші персональні записи (приклад) Мал. 19 - Ваші персональні записи (приклад)
ВАЖЛИВО! Для скасування помилково внесеного запису необхідно натиснути кнопку "Скасувати" (мал. 19). Та підтрердіть скасування 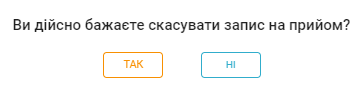 |